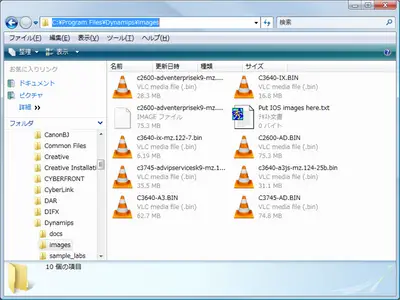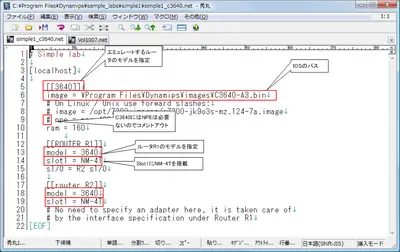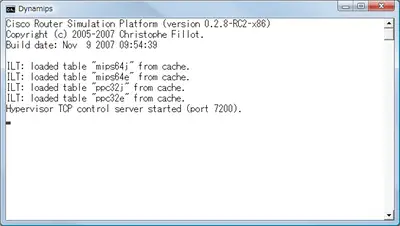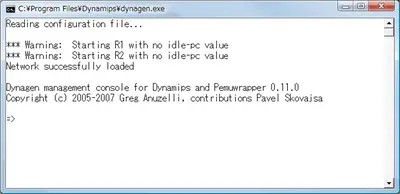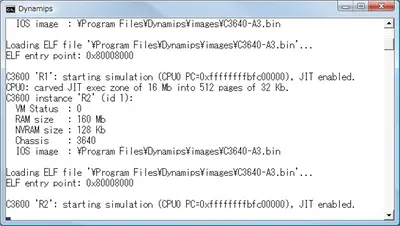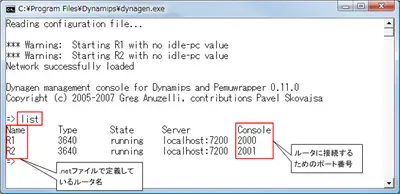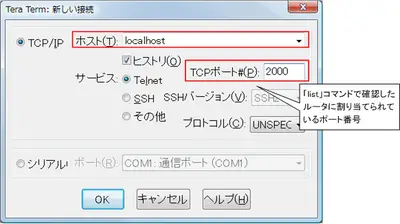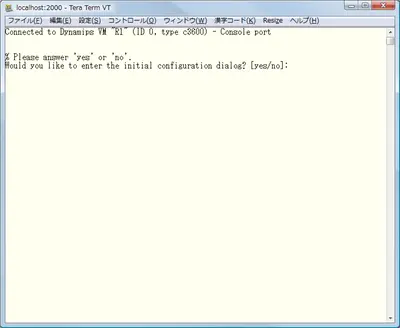Dynamips/Dynagenの起動手順
Dynamips/DynagenによってCiscoルータのネットワーク構成をエミュレートする手順は次の通りです。
- IOSの準備
- Dynagen設定ファイル(.netファイル)の作成
- Dynampisの起動
- ルータへ接続
1. IOSの準備
エミュレートするIOSを指定のフォルダに保存します。IOSのパスは.netファイルで指定できますが、デフォルトは C:\Program Files\Dynamips\images です。
図 IOS格納フォルダ
IOSのbinファイルはZIPで圧縮されています。binファイルそのままでもよいのですが、あらかじめ解凍しておくことで、エミュレートするルータの起動を高速化することができます。
※ Cisco2600シリーズをエミュレートする場合、IOSの解凍は必須です。
2. Dynagen設定ファイル(.netファイル)の作成
エミュレートするネットワーク構成を.netファイルに記述します。Dynampis/DynagenをインストールするとC:\Program Files\Dynamips\sample_labs\simple1に最もシンプルなsimple1.netというDynagen設定ファイルが作成されます。simple1.netをテキストエディタで開くと、次のように記述されています。
simple1.netはCisco7200ルータ2台をシリアルインタフェースで直結するネットワーク構成をエミュレートしているものです。例として、このsimple1.netを編集します。Cisco3640ルータ2台をシリアルインタフェースで直結するネットワーク構成に変更したものが、次の内容です。
図 simple1.netの修正(Cisco3640)
この図では、デフォルトのsimple1.netからの変更をハイライトしています。
このように、Dynagenの設定ファイル(.netファイル)はエミュレートするルータのモデルやIOS、RAM、搭載モジュールなどを決めて、各ルータがどのように接続されているかを定義しているものです。
※ .netファイルのパスには日本語(2バイト文字)が含まれないようにしてください。ファイルパスに日本語(2バイト文字)が含まれている.netファイルは正常に起動できません。
3. Dynamipsの起動
Dynagen設定ファイル(.netファイル)を作成したらデスクトップ上の「Dynamips Server」のアイコンをダブルクリックします。

すると、コマンドプロンプトのウィンドウが開いてDynamipsが起動します。
※ Dynamips Server起動時にパーソナルファイアウォールなどでブロックされることがあります。その場合は、一時的にパーソナルファイアウォールなどを無効化してください。
図 Dynamipsの起動
この状態で作成した.netファイルをダブルクリックします。すると、Dynagenのウィンドウが開き.netファイルの構成情報を読み込んで、定義されたネットワーク構成のエミュレートを開始します。
図 .netファイル読み込んだDynagenのウィンドウ
また、Dynamips側では次のようにエミュレートしているルータについての情報が表示されます。
4. ルータへの接続
Dynagenのウィンドウで「list」コマンドによってエミュレートしているルータの一覧を確認することができます。
「list」コマンドで現在エミュレートしているルータとそのルータに接続するためのポート番号などを確認することができます。ルータへの接続は、Dynamips/Dynagenが稼働しているlocalhostへのTelnetで行います。その際、「list」コマンドで表示された各ルータに割り当てられているポート番号を指定します。Dynagenから「telnet」コマンドでWindowsのTelnetクライアント経由で接続することができます。ただし、WindowsのTelnetクライアントは操作性があまりよくありません。Tera Termなどの他のターミナルソフトウェアを利用する方がよいでしょう。
※ Dynamipsサーバが別ホストの場合は、DynamipsサーバのIPアドレスと接続したいルータのポート番号を指定してTelnetします。
上の例でR1に接続する場合は、Tera Termで次のように行います。
図 Tera Termでのルータへの接続
すると、次のようにTera Termの画面にルータの起動メッセージが表示されるようになります。
あとは、本物のルータと同じようにIOSのさまざまな設定を行い、その動作を検証することができます。