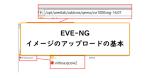目次
概要
Google CloudのCompute EngineにEVE-NGをインストールすることができます。CPUやメモリのハードウェアリソースを必要なときに拡張できるので便利です。Google CloudのCompute EngineにEVE-NGをインストールする手順について解説します。
このページで扱っているのは、EVE-NG Community Editionです。Professional Editionでも同様の手順です。
一次情報として、EVE-NGのCookbookもご覧ください。このページの内容はCookbookの内容に基づいてスクリーンショットなどを追加しています。
Google CloudにEVE-NGをインストールする流れ
まず、Google CloudのCompute EngineにEVE-NGをインストールする流れを確認しましょう。
- Google Cloudプロジェクトの作成
- EVE-NG用のカスタムイメージ(Ubuntu)の作成
- Virtual Machineの作成
- EVE-NGのインストール
- EVE-NGへのアクセス
- ファイアウォールルールの作成
おおよそ20分程度で作業は完了するでしょう。ただし、EVE-NGをインストールするだけでは使えるようにはなりません。EVE-NGインストール後、Cisco IOSイメージなどエミュレートする機器のイメージを登録しなければいけません。
関連記事
Step1.Google Cloudプロジェクトの作成
まず、新しくGoogle Cloudプロジェクトを作成しましょう。既存のプロジェクト内にEVE-NG環境をインストールすることもできますが、プロジェクトを分けたほうが管理しやすくなります。プロジェクト単位で課金されるので、EVE-NG用のVMにかかる費用もわかりやすくなります。
Google Cloudコンソールにログインして、EVE-NG用のプロジェクトを作成します。画面上部の[プロジェクト名]→[新しいプロジェクト]をクリックしてプロジェクト作成画面に移行します。
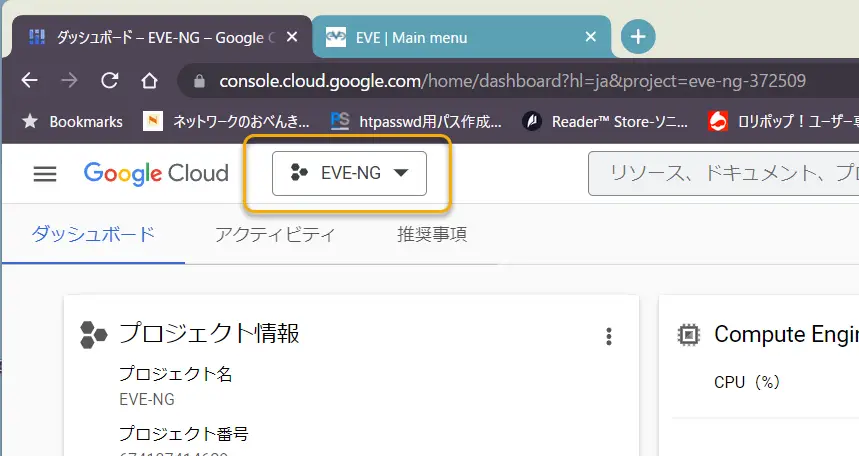
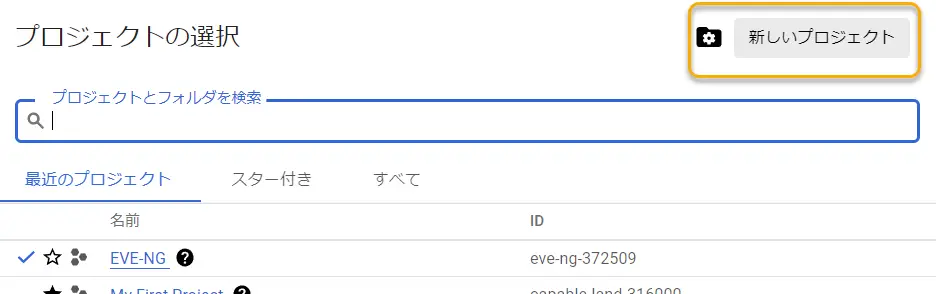
適切なプロジェクト名を入力してプロジェクトを作成します。組織/フォルダの指定は特に必要ありません。
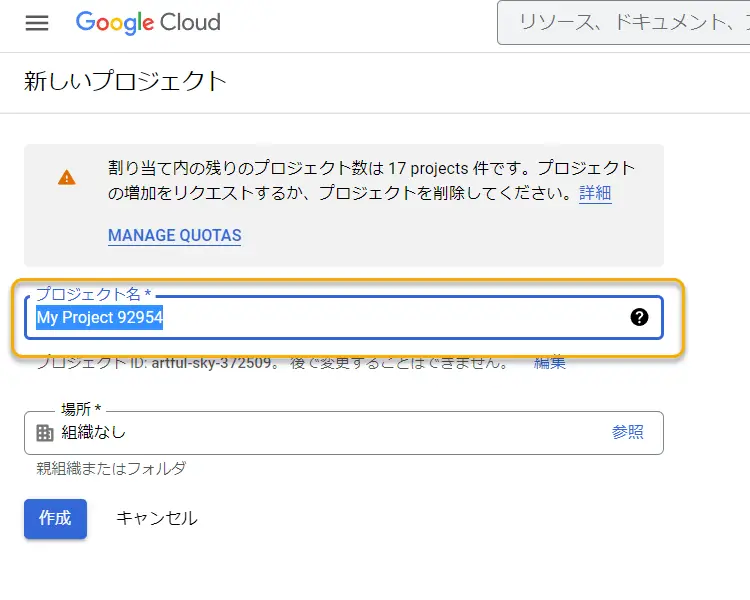
Step2.EVE-NG用のカスタムイメージ(Ubuntu)の作成
EVE-NG用にカスタマイズされたUbuntu 20.04のイメージが用意されています。これをもとにしてカスタムイメージを作成します。[ナビゲーションメニュー]→[VMインスタンス]に移動します。カスタムイメージの作成はCLIで行います。Cloud Shellを起動します。

Cloud Shellで以下のコマンドを入力します。コマンドは1行です。途中で改行されないようにしてください。コピー&ペーストするのが確実です。
gcloud compute images create nested-ubuntu-focal --source-image-family=ubuntu-2004-lts --source-image-project=ubuntu-os-cloud --licenses https://www.googleapis.com/compute/v1/projects/vm-options/global/licenses/enable-vmx

リンク
Step3.Virtual Machineの作成
カスタムイメージでVirtual Machineを作成します。[Compute Engine]→[VMインスタンス]→[インスタンスを作成]をクリックして、VMインスタンス作成画面に移行します。
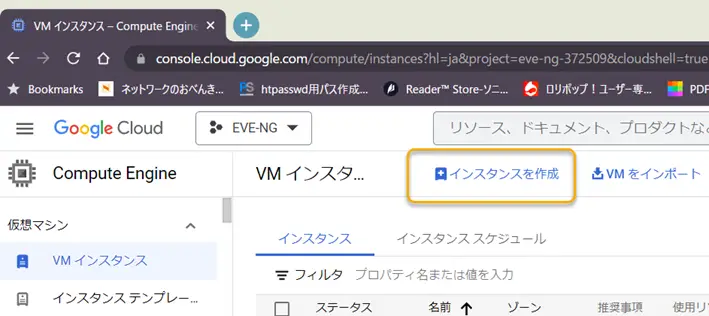
以下のようなパラメータでVMインスタンスを作成します。
| インスタンス名 | 任意 |
| リージョン/ゾーン | 適切なリージョン/ゾーン |
| マシンシリーズ | N2 |
| マシンタイプ | 必要なvCPU/RAMサイズ |
| 表示デバイスを有効にする | チェックを外す |
| ブートディスク | nested-ubuntu-focal |
| HTTPトラフィックを許可する | チェック |
ブートディスクの変更は、[変更]をクリックしてください。
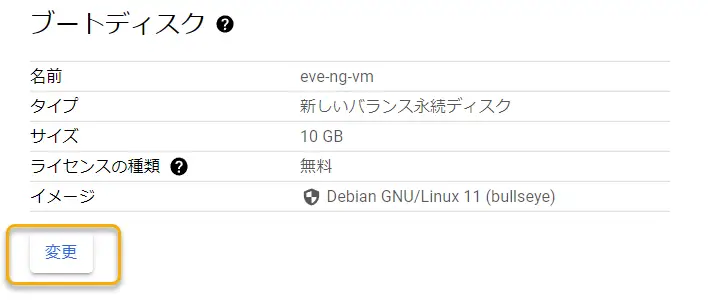
[カスタムイメージ]タブで[イメージ]を[nested-ubuntu-focal]にします。[サイズ]は適切なサイズに変更してください。
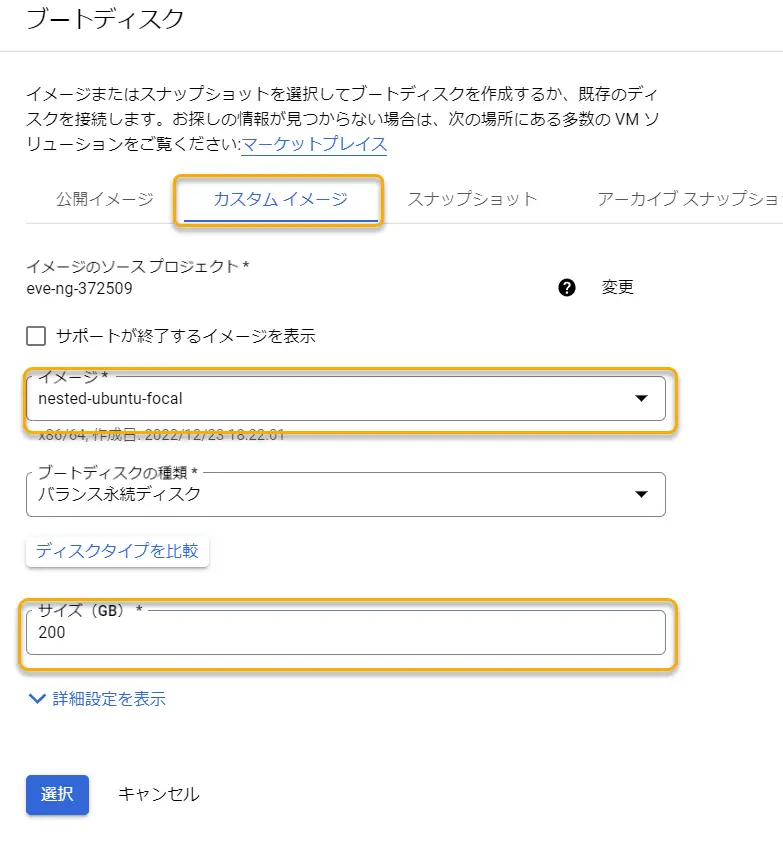
以下、作成するVMインスタンスのパラメータのサンプルです。

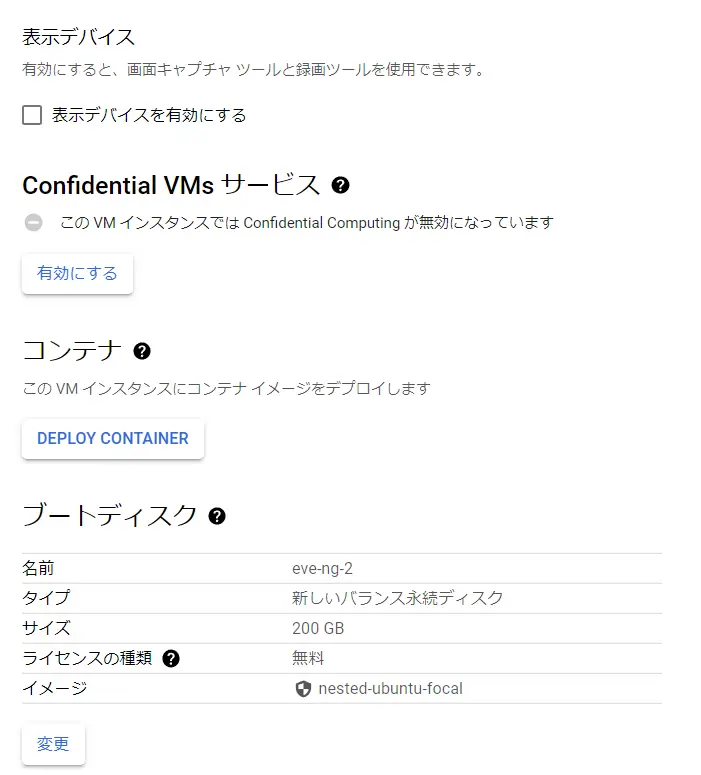
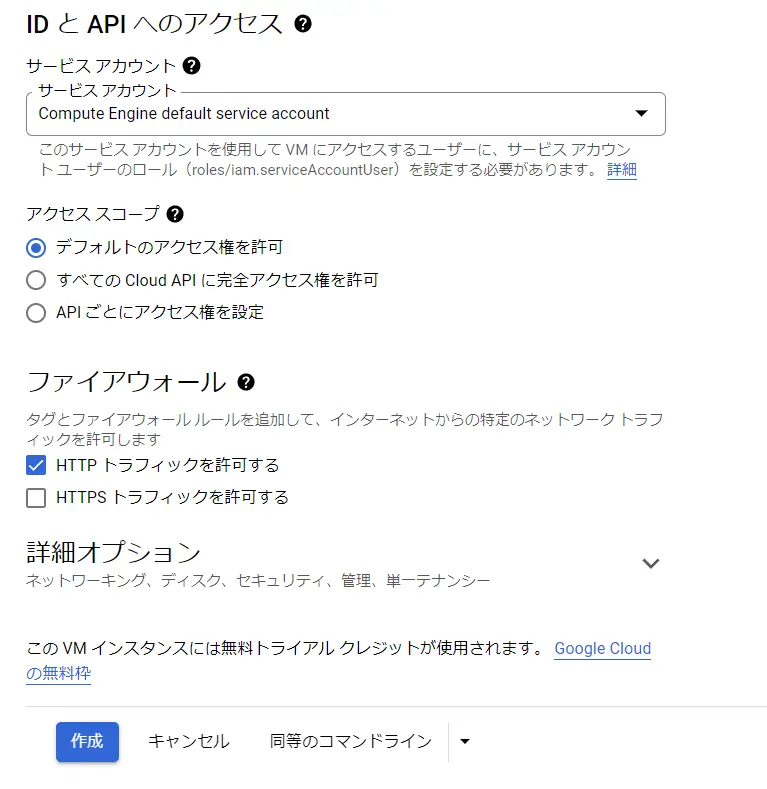
Step4.EVE-NGのインストール
作成したVMインスタンスにSSHで接続します。
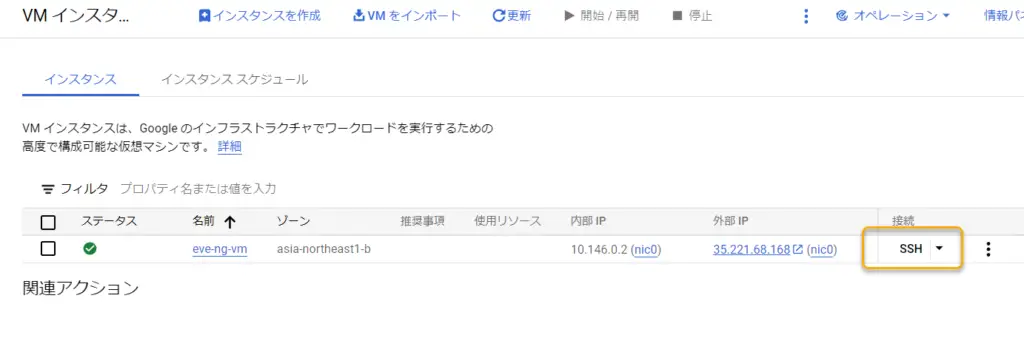
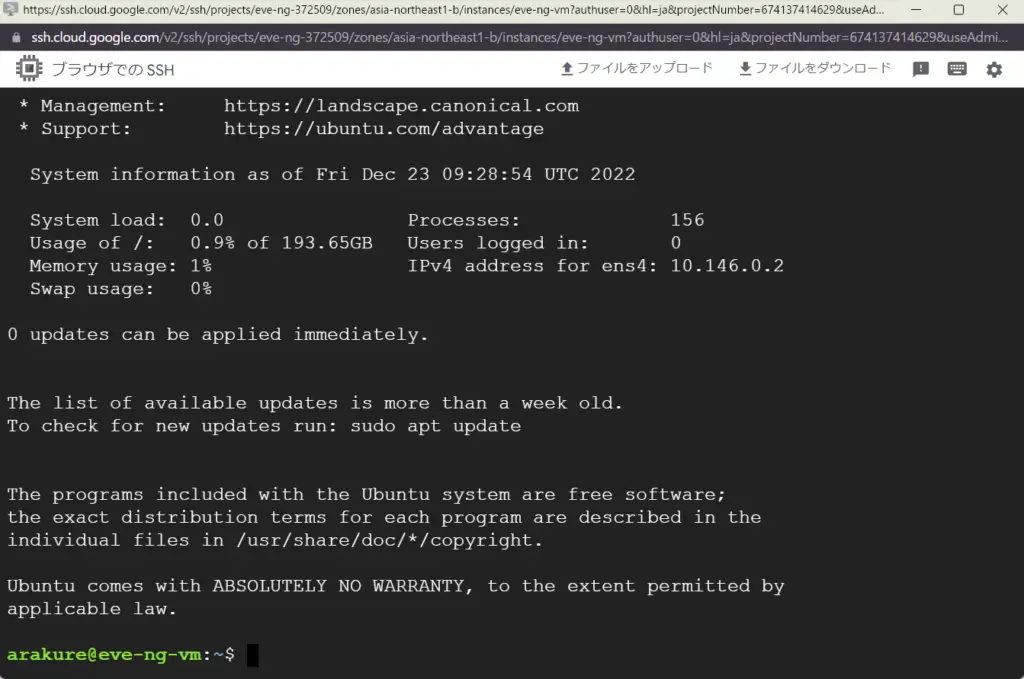
以下のコマンドでrootになります。
sudo -i
rootになったら、以下のコマンドでEVE-NGをインストールします。
wget -O - https://www.eve-ng.net/focal/install-eve.sh | bash -i
EVE-NGのインストールにはおおよそ5分程度かかります。インストールが終わったらEVE-NGをアップデートしておきます。
apt update
apt upgrade
ここまで完了したらいったんUbuntuシステムを再起動します。
reboot
SSH接続が切断されるので、しばらくしてから[再試行]してください。
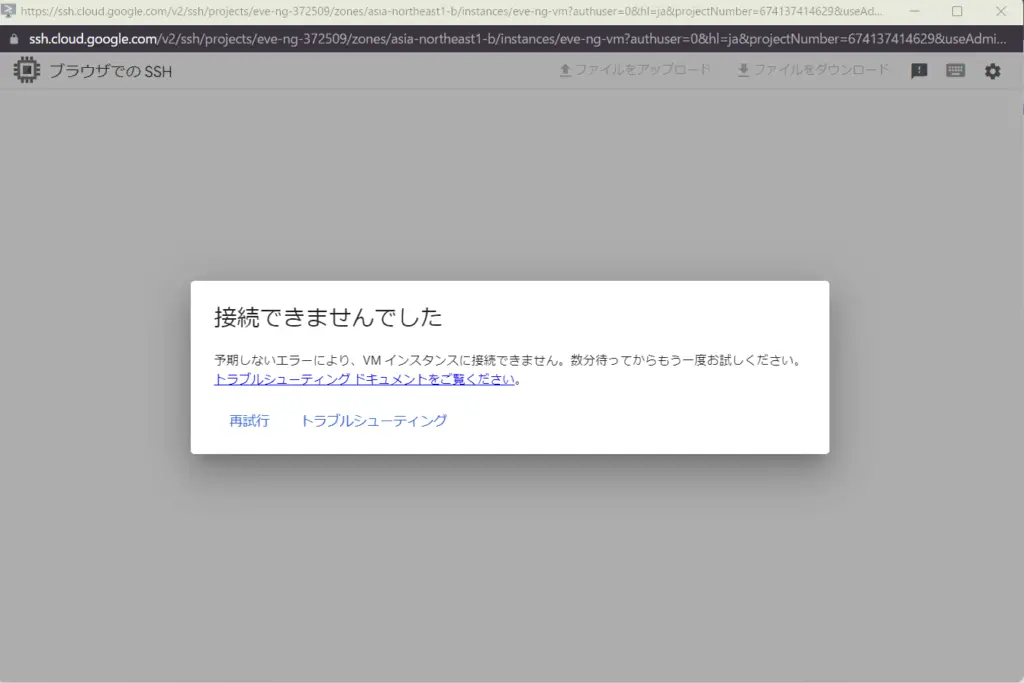
再起動が完了すると、EVE-NGのセットアップウィザードになります。rootになる必要があるので、いったんCtrl+Cでコマンドラインに戻って以下のコマンドでrootになってください。
sudo -i
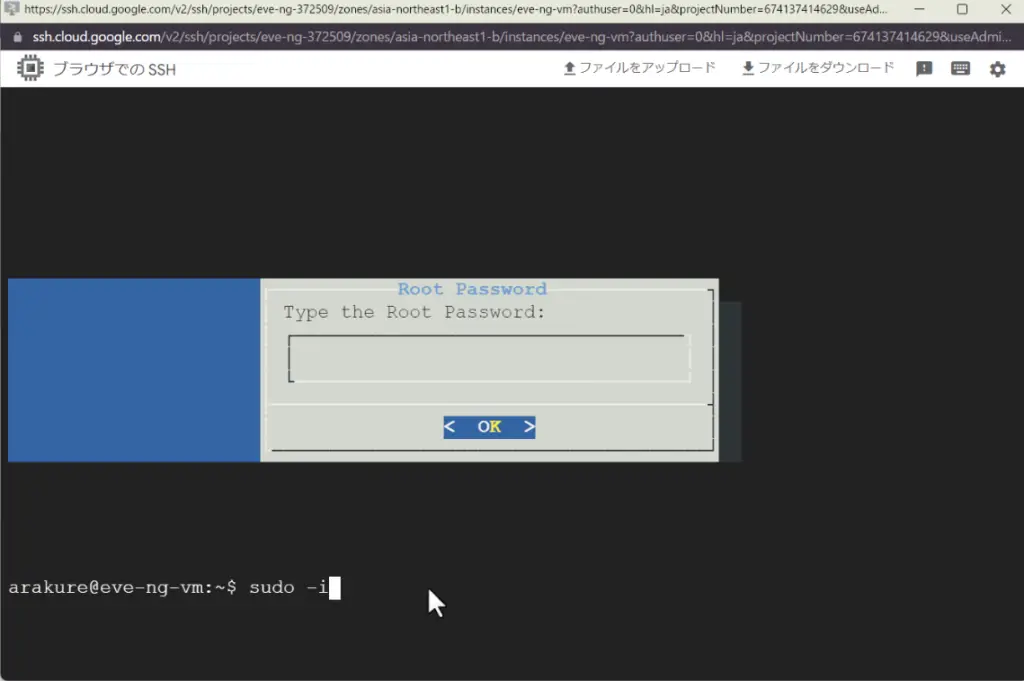
その後、セットアップウィザードにしたがって進めます。必要ならrootパスワードを変更します。デフォルトのrootパスワードは[eve]です。
ホスト名およびドメイン名デフォルトのままでよいでしょう。
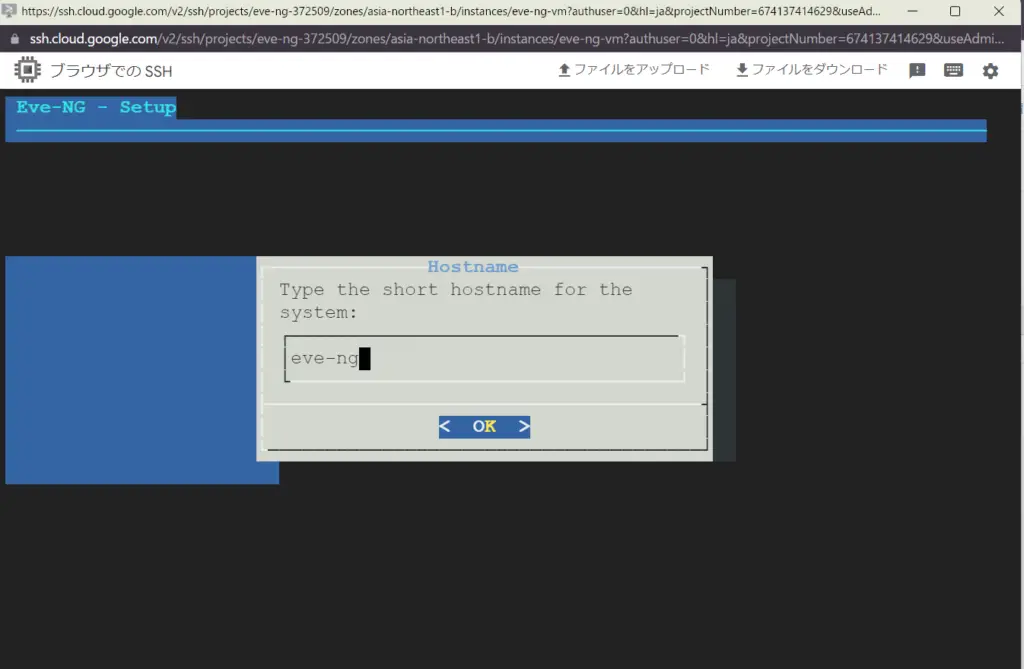
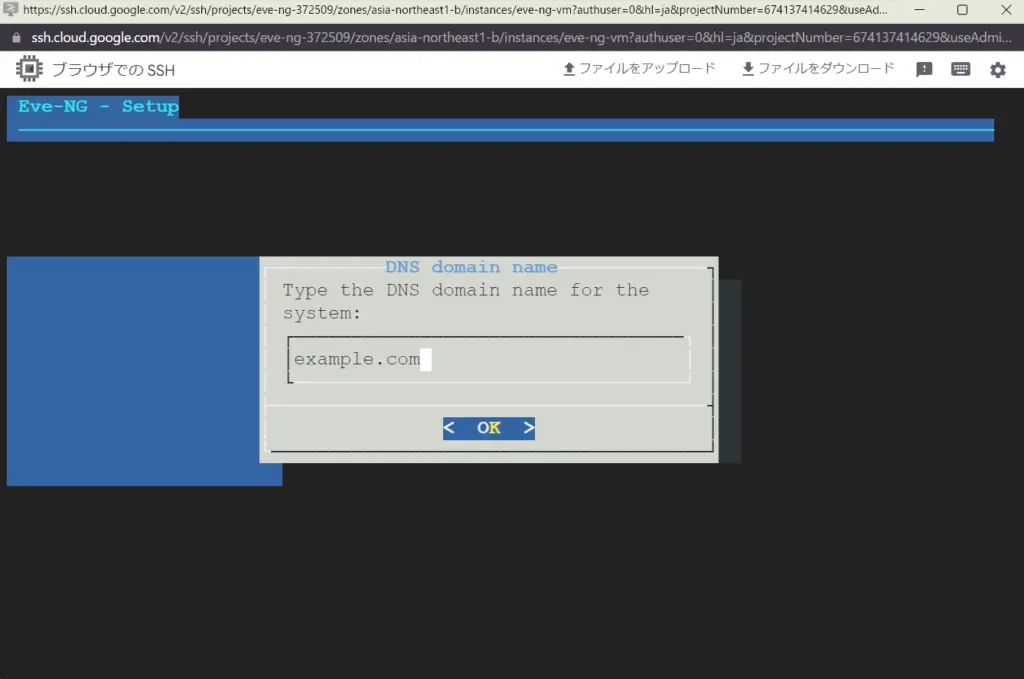
管理用のIPアドレスは[dhcp]としてください。
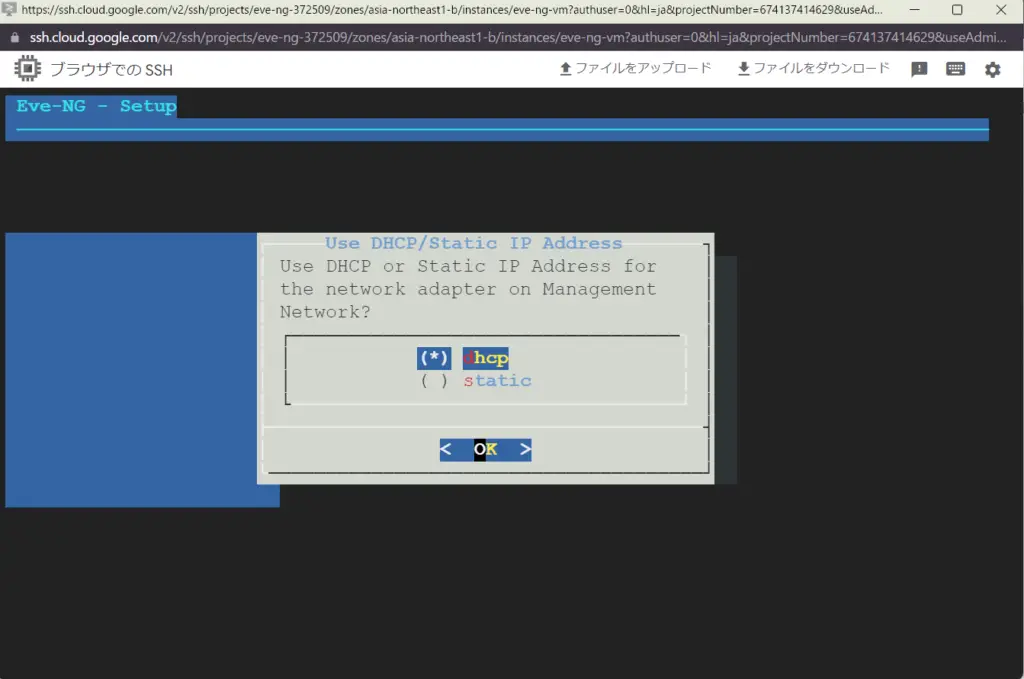
必要ならNTPの設定とVMインスタンスからのインターネットアクセスについて指定します。ここではデフォルトのままの例です。
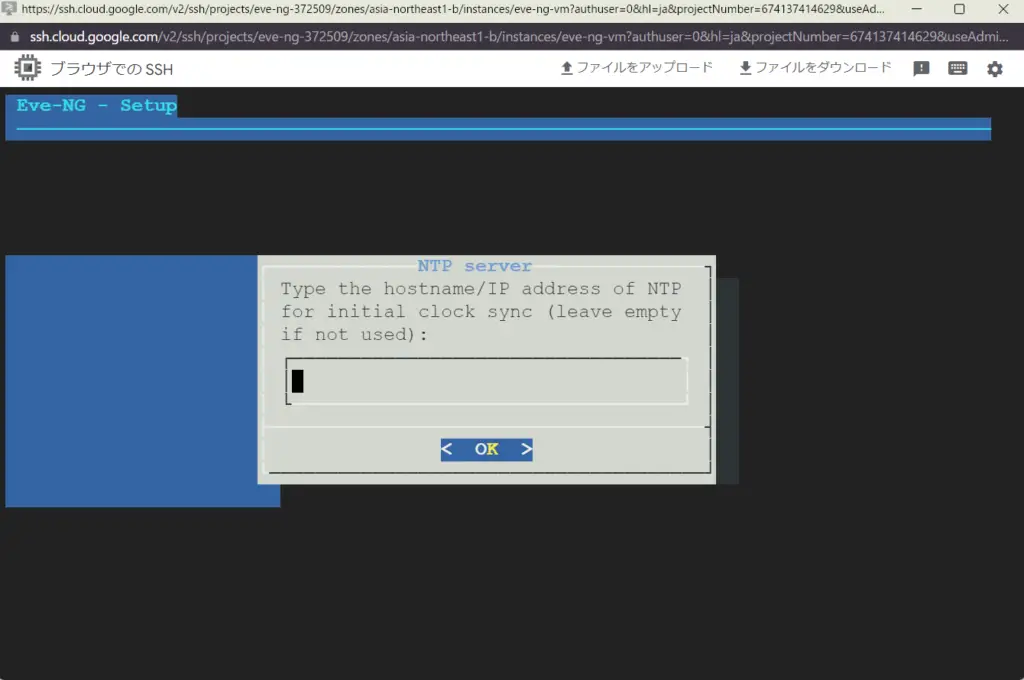
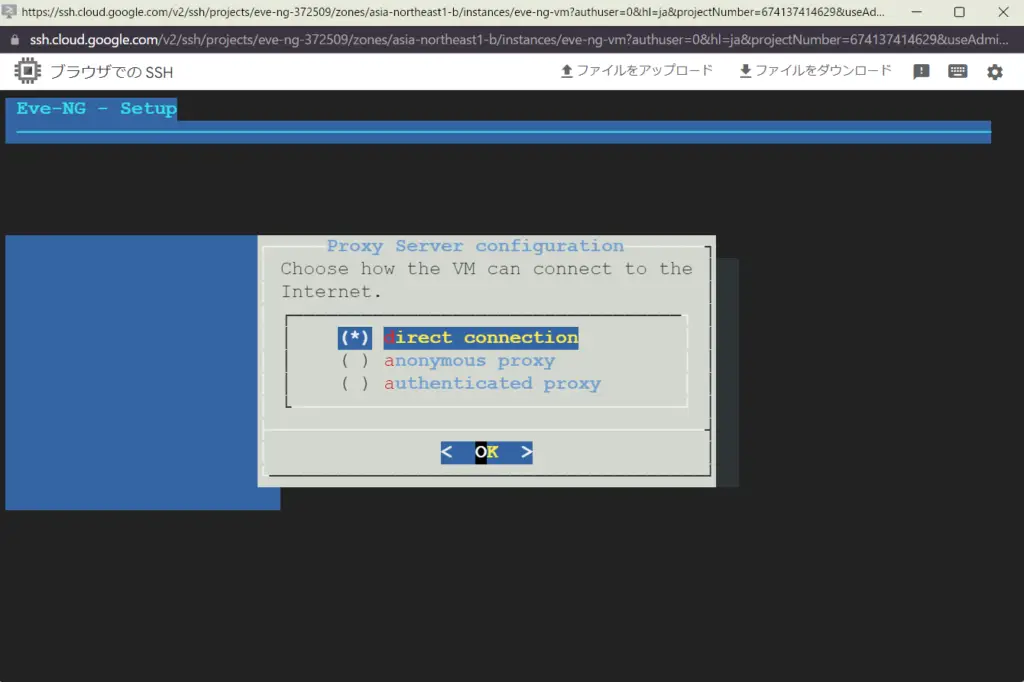
これでEVE-NGのインストールとセットアップが完了です。システムは再起動されます。
Step5.EVE-NGへのアクセス
VMインスタンスの外部IPアドレスへアクセスします。Webブラウザに外部IPアドレスを入力すればEVE-NGのログイン画面が表示されます。
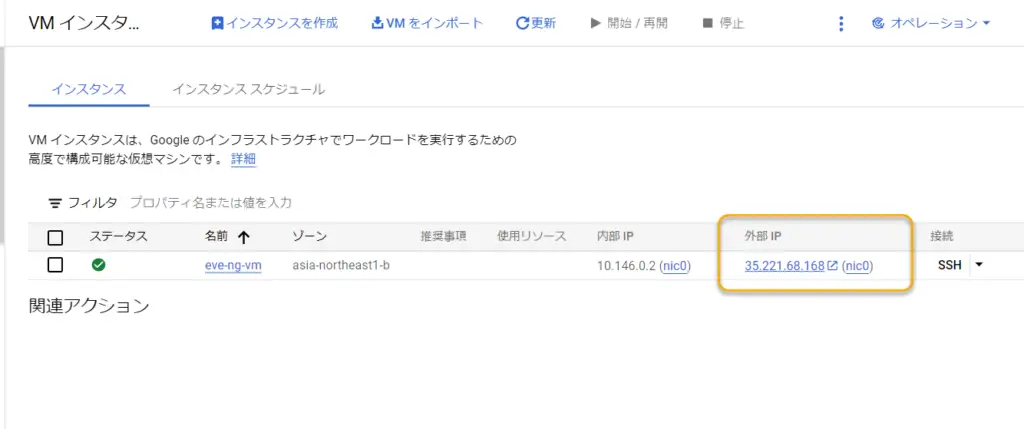
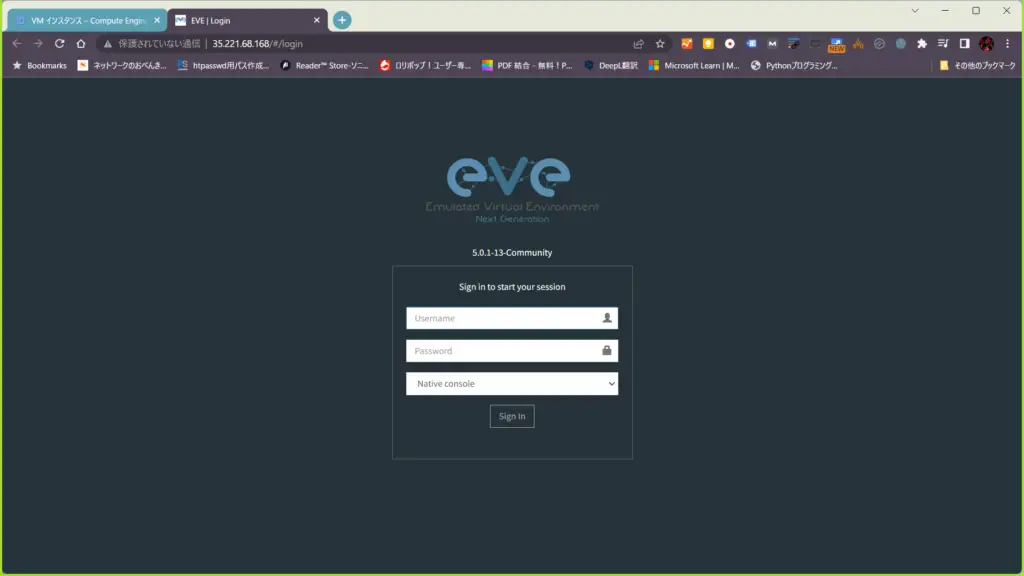
デフォルトのユーザ名/パスワードは以下です。
ユーザ名 : admin
パスワード : eve
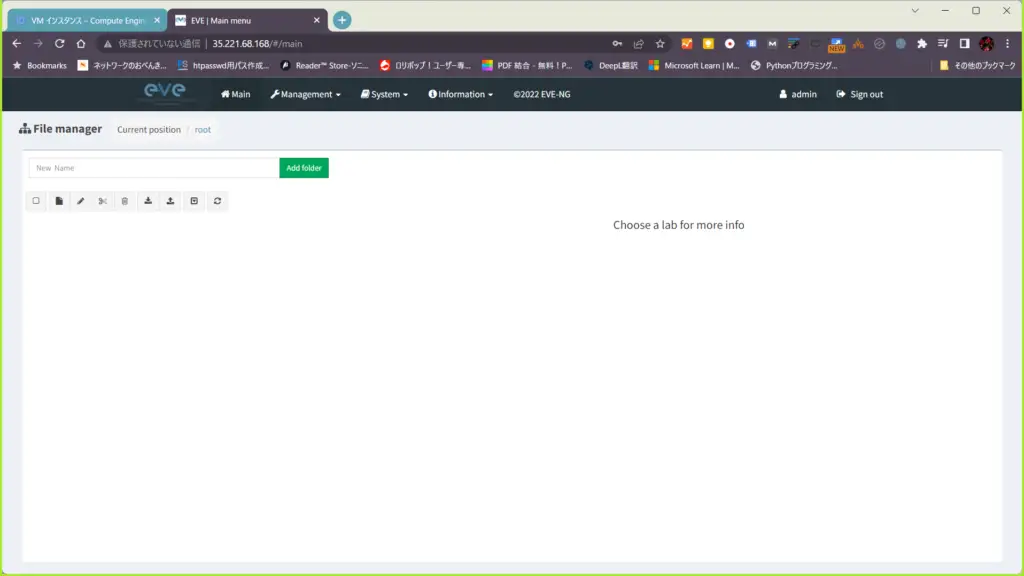
これでGoogle CloudでのEVE-NGのインストールは完了です。ネイティブコンソールを利用するのであれば、ファイアウォールルールを作成してください。また、エミュレートしたい機器のイメージファイルを登録する必要があります。
Step6.ファイアウォールルールの作成(オプション)
EVE-NGでエミュレートする機器をPuttyなどのターミナルソフトウェアで扱うためにはネイティブコンソールを利用します。Google CloudにインストールしたEVE-NGでネイティブコンソールを利用するためには、ファイアウォールルールを追加してください。
Ingress/EgressのTCPポートをすべて許可するというちょっと心配なファイアウォールルールです。とりあえず公式のCookbookに記載されている手順通りとしています。
[ナビゲーションメニュー]→[VPCネットワーク]→[ファイアウォール]→[ファイアウォールルールを作成]をクリックします。
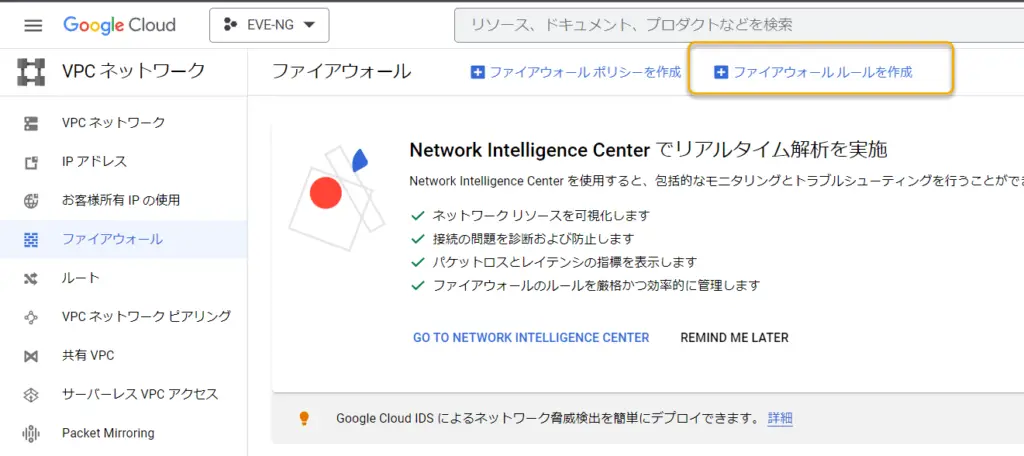
Ingress(上り)のファイアウォールルールとして、以下の設定を行います。
| 項目 | 内容 |
| 名前 | 任意 |
| トラフィックの方向 | 上り |
| 一致したときのアクション | 許可 |
| ターゲット | ネットワーク上のすべてのインスタンス |
| ソースフィルタ | IPv4範囲 |
| 送信元IPv4範囲 | 0.0.0.0/0 |
| 指定したプロトコルとポート TCP | 0-65535 |
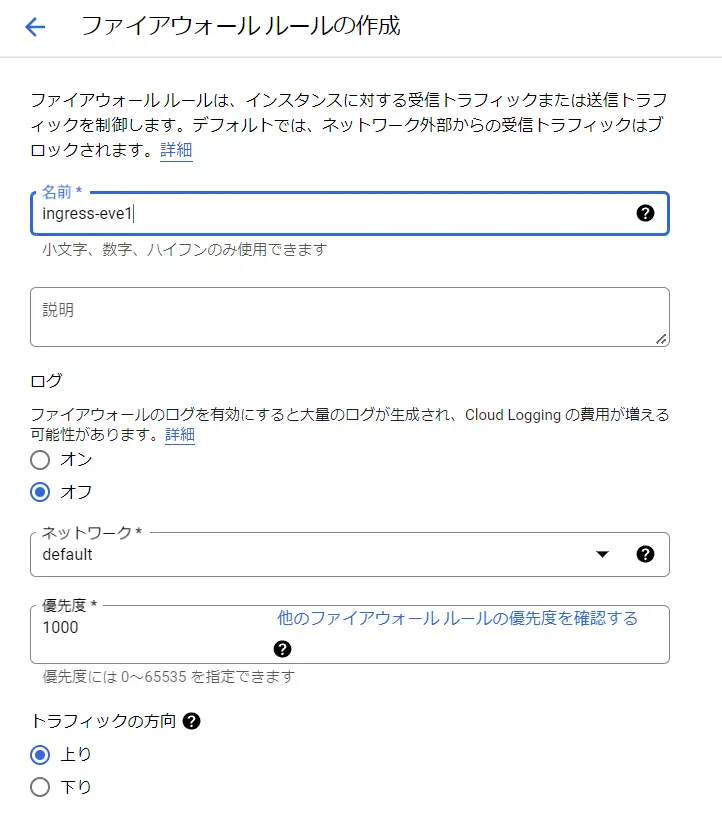
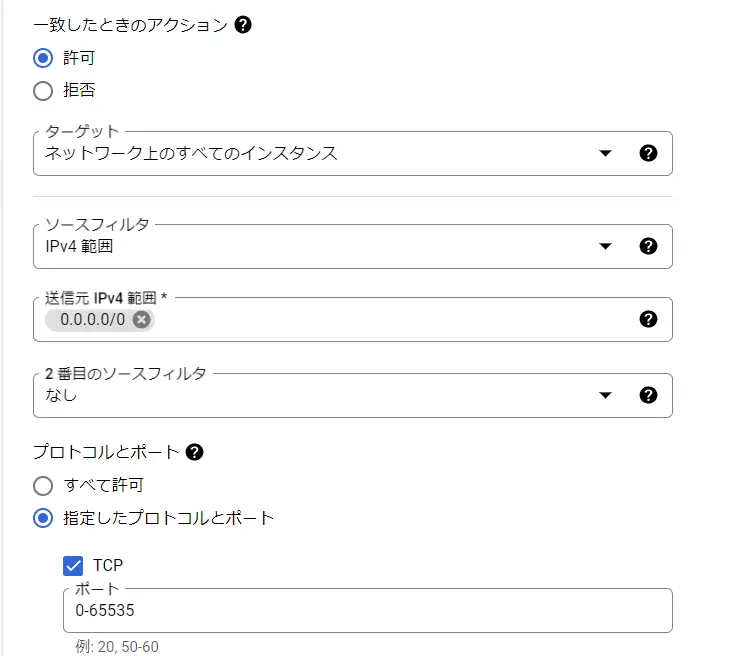
Egress(下り)のファイアウォールルールとして、以下の設定を行います。
| 項目 | 内容 |
| 名前 | 任意 |
| トラフィックの方向 | 下り |
| 一致したときのアクション | 許可 |
| ターゲット | ネットワーク上のすべてのインスタンス |
| ソースフィルタ | IPv4範囲 |
| 送信元IPv4範囲 | 0.0.0.0/0 |
| 指定したプロトコルとポート TCP | 0-65535 |
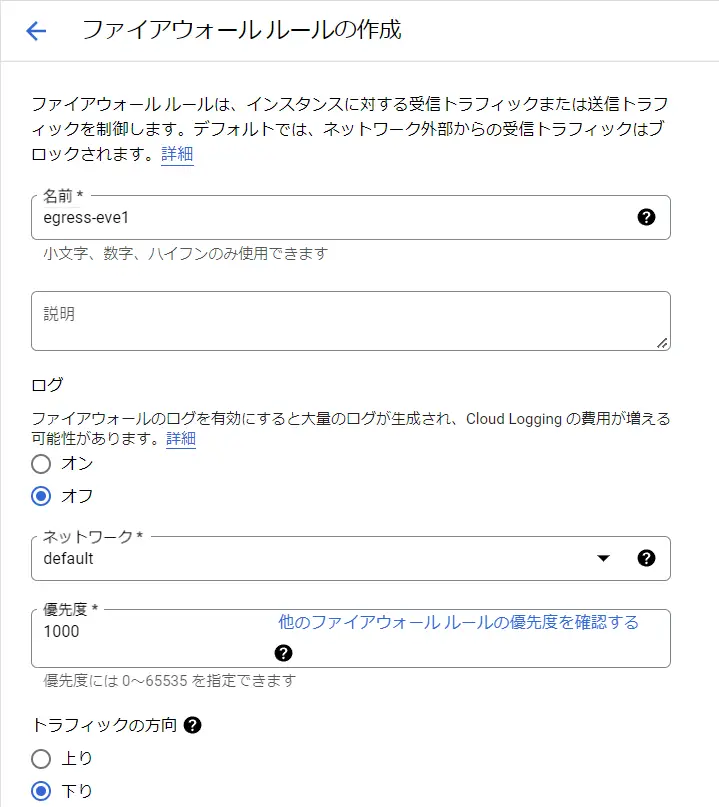
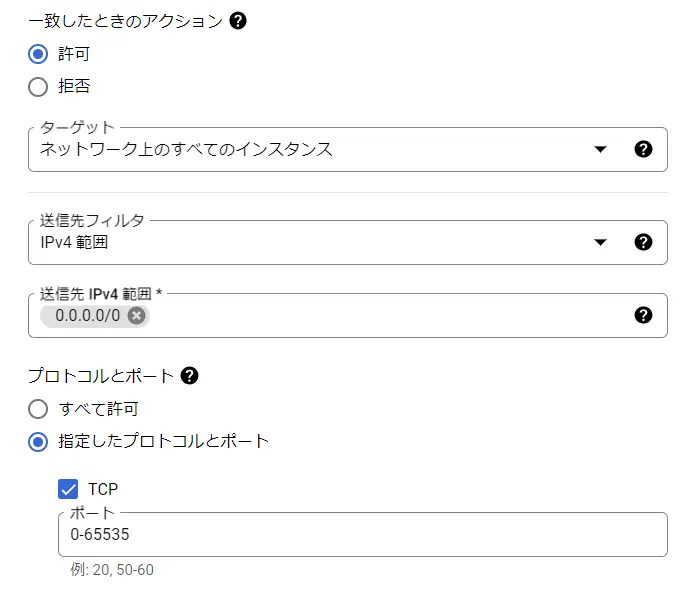
動画解説
Google CloudにEVE-NGをインストールする様子を動画にもしました。