目次
概要
GNS3はたびたびバージョンアップしています。GNS3のバージョンをアップグレードする方法について、スクリーンショットもまじえて詳しく解説します。
リンク
GNS3公式Webサイトのアップグレード方法についてのページです。
https://docs.gns3.com/docs/getting-started/installation/upgrade-gns3
GNS3アップグレードの流れ
GNS3をアップグレードする流れは、以下のようになります。
- GNS3クライアントのアップグレード
- GNS3 VMのアップグレード
GNS3クライアントのバージョンとGNS3 VMのバージョンが一致する必要があります。GNS3クライアントだけでなくGNS3 VMも一緒にアップグレードしてください。なお、GNS3 VMサーバを利用していないのであれば、GNS3 VMのアップグレードは不要です。
なお、このページは以下の環境に基づいています。
| ホストOS | Windows10 Pro |
| 仮想化ハイパーバイザ | VMware Workstation 16.6.2 |
GNS3クライアントのアップグレード
GNS3クライアントのアップグレードはとても簡単です。再度、GNS3のインストーラを実行すればいいだけです。次の手順でGNS3クライアント自体をアップグレードします。
- GNS3公式サイトから最新のGNS3インストーラをダウンロード
- GNS3インストーラを実行
リンク
GNS3インストーラのダウンロード先
なお、インストーラを実行すると、旧バージョンのGNS3クライアントはアンインストールされます。その際に、インストールフォルダが削除されてしまうようです。必要ならバックアップしてください。
GNS3 VMのアップグレード
GNS3 VMのアップグレードは、GNS3 VM上で行います。GNS3 VMのVM Informationの画面上で[Enter]キーでメニューを表示します。
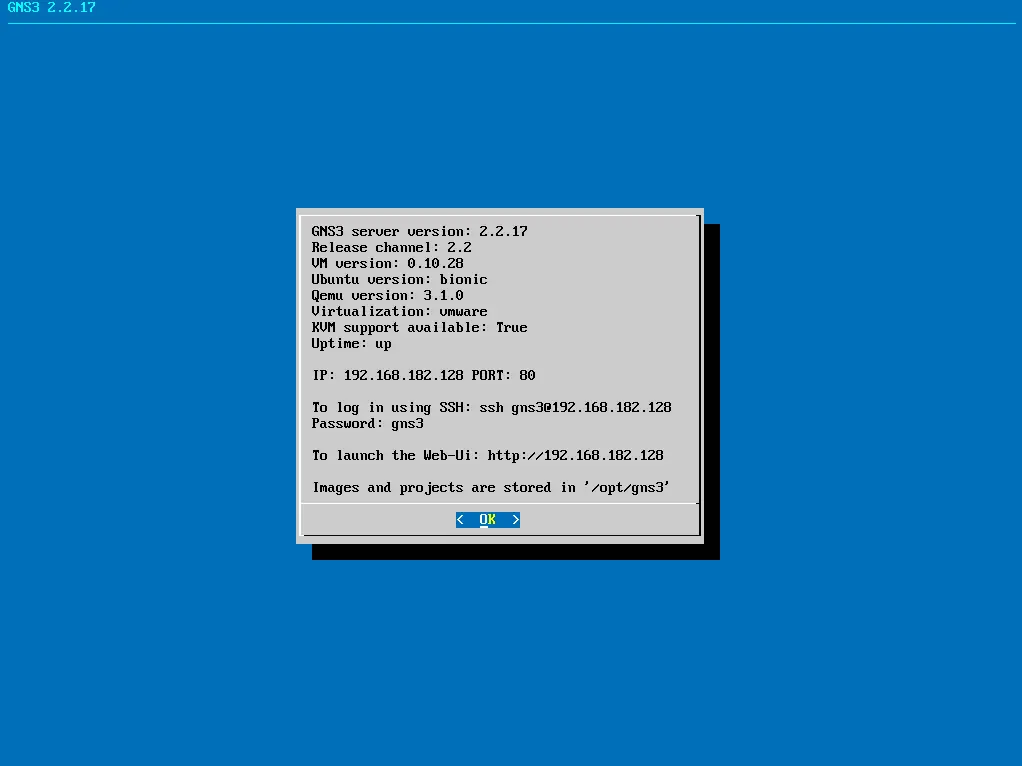
メニューから[Upgrade]を選択して[OK]で進みます。
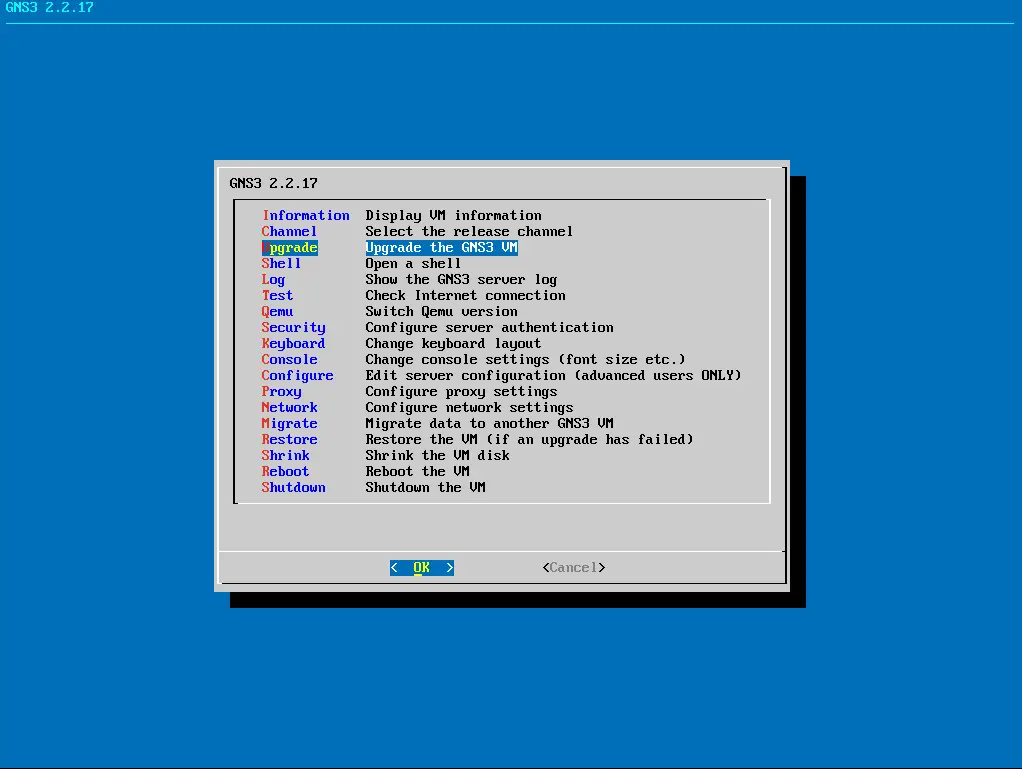
GNS3 VMのスナップショット取得を促すメッセージが表示されます。もし、必要ならGNS3 VMのスナップショットを作成してあとから復元できるようにしてください。
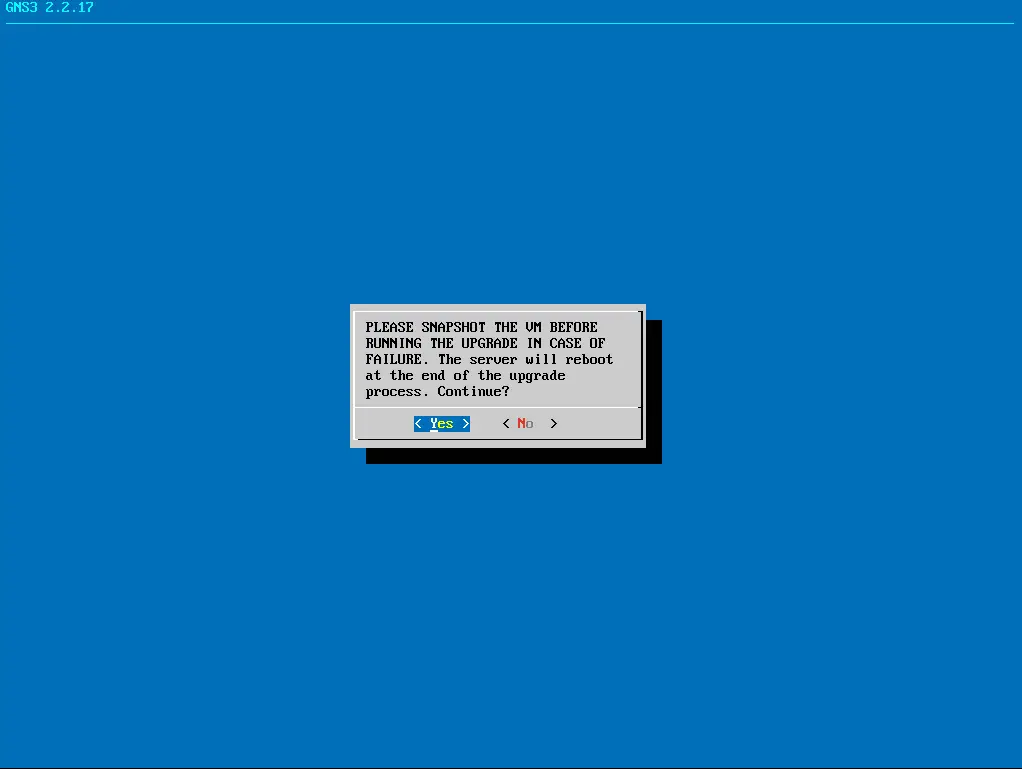
アップグレードするGNS3 VMのバージョンを選択して[OK]で進みます。すると、GNS3 VMのアップグレードが開始されます。GNS3クライアントと同じバージョンを選択してください。
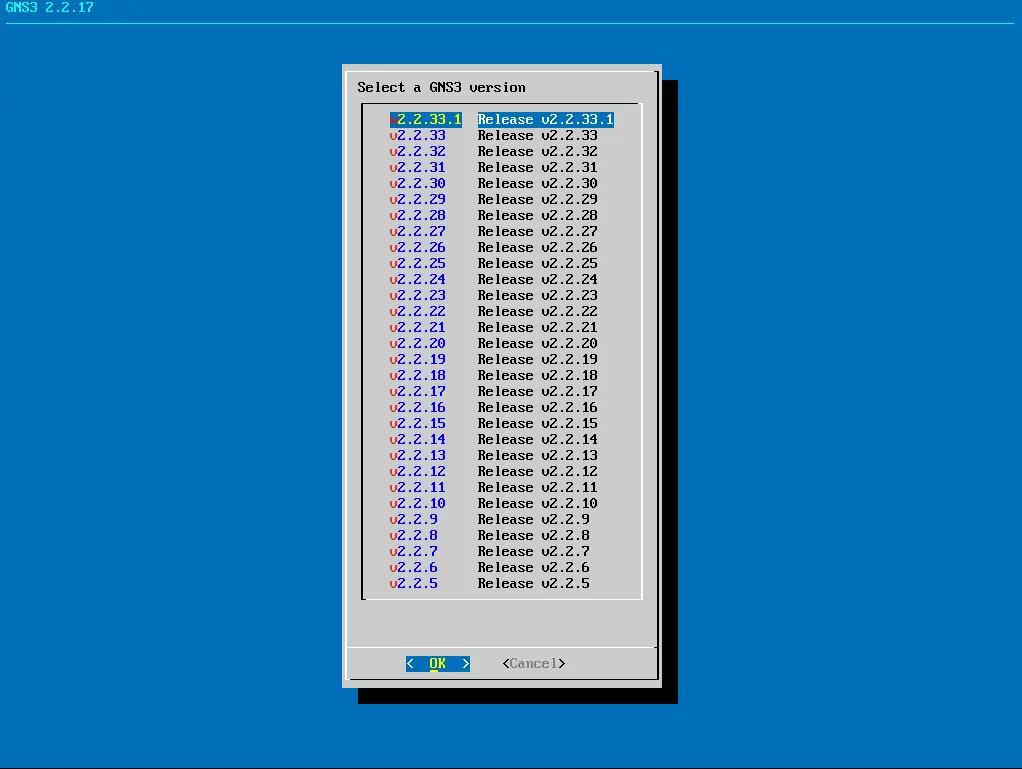
アップグレードの処理は10分ほどです。アップグレードが完了すると、自動的にGNS3 VMは再起動されます。
GNS3アップグレードの確認
GNS3クライアントのバージョンは、メニューの[Help]→[About]でわかります。GNS3 VMのバージョンは、VM Information画面上に表示されます。

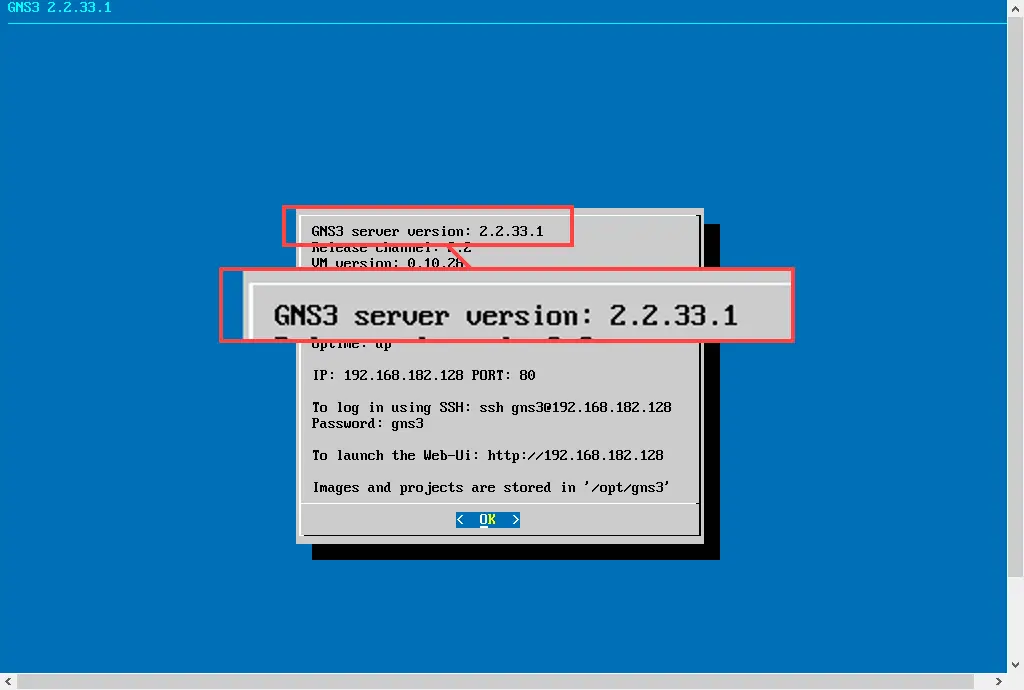
また、GNS3クライアントとGNS3 VMがきちんと連携していることをGNS3クライアントのServers Summaryの部分で確認してください。
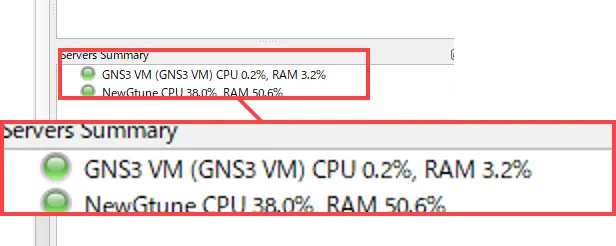
まとめ
- GNS3のアップグレード手順
- GNS3クライアントのアップグレード
- GNS3 VMのアップグレード
- GNS3クライアントのアップグレードは、最新バージョンのインストーラを実行します。
- GNS3 VMのアップグレードはGNS3 VMのメニューから[Upgrade]を選択して行います。
- GNS3クライアントとGNS3 VMのバージョンが一致するようにしてください。
GNS3の使い方
- [GNS3の使い方] GNS3のインストール(Windows10)
- [GNS3の使い方] GNS3バージョンのアップグレード方法
- [GNS3の使い方] 実機ルータのIOSをPCにダウンロードする方法
- [GNS3の使い方] IOSルータテンプレートの作成(ローカルサーバ)
- [GNS3の使い方] GNS3 VMサーバのセットアップ
- [GNS3の使い方] Servers SummaryでGNS3 VMがグリーンにならないときの対処方法
- [GNS3の使い方] IOSルータテンプレートの作成(VMサーバ)
- [GNS3の使い方] IOU(IOS on Unix)の利用方法
- [GNS3の使い方] CSR1000vの利用方法
- [GNS3の使い方] GNS3プロジェクト(検証環境)の作成
- [GNS3の使い方] ホストOSとの接続
- [GNS3の使い方] ホストOSとの接続の例
- [GNS3の使い方] VMwareの仮想マシンをGNS3トポロジに追加する方法
- [GNS3の使い方] VPCSの設定と操作
- [GNS3の使い方] DockerコンテナのLinux(Alpine Linux)ホストの追加方法
- [GNS3の使い方] GNS3でFRR(Free Range Routing)コンテナの利用方法
- [GNS3の使い方] GNS3アプライアンスの利用
- [GNS3の使い方] スナップショットの管理
- [GNS3の使い方] コンフィグのエクスポート/インポート
- [GNS3の使い方] パケットキャプチャ
- [GNS3の使い方] startup-configを直接編集する
- [GNS3の使い方] Solar-PuTTYのフォント、背景色の変更方法
- [GNS3の使い方] GNSプロジェクトが読み込めない! GeForce Experienceとのコンフリクトの対処方法

