目次
Solar-PuTTYとは
GNS3をインストールするとデフォルトのターミナルソフトウェアとしてSolar-PuTTYを利用します。PuTTY をベースにしているタブ型のターミナルソフトウェアです。Solar-PuTTY のデフォルトは黒背景でオレンジ色っぽいフォントカラーです。
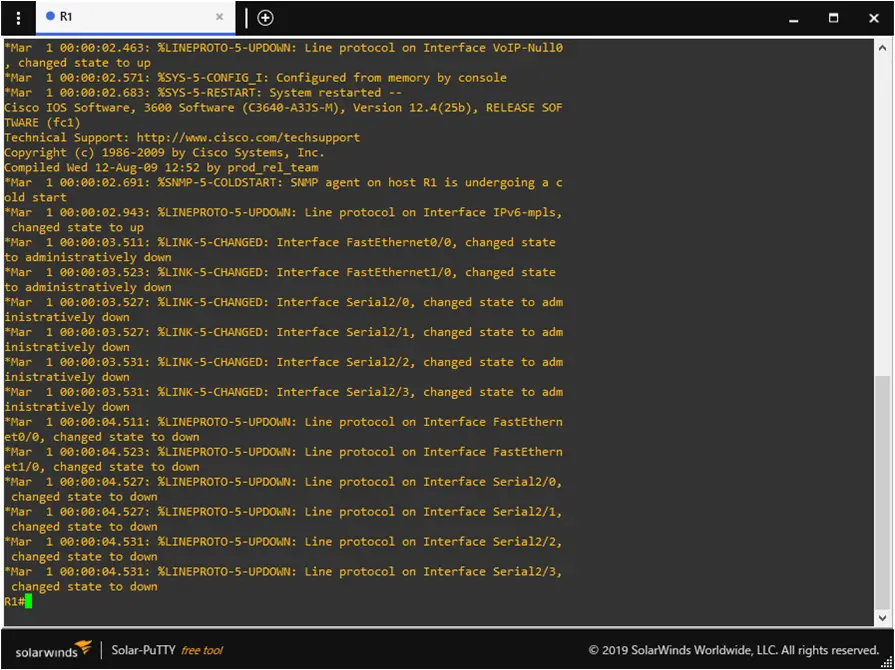
個人的には、この背景色とフォントカラーはあまり好きではありません。背景色やフォントカラーを変えようとすると、その方法がよくわからずに戸惑ってしまうかもしれません。(私は戸惑ってしまって、いろいろ調べて試行錯誤しながらフォントや背景色を変更するのに3時間ぐらいかかりました・・・)
Solar-PuTTY での背景色やフォントカラーの変更方法について解説します。
Solar-PuTTY フォントの変更方法
Solar-PuTTY の背景色やフォントを変更するための手順は以下の通りです。
Step1:PuTTY Configurationを開く
Step2:フォントや背景色を変更する
Step3:「Default Settings」をSaveする
Step4:コンソールを接続し直す
Step1:PuTTY Configurationを開く
背景色やフォントを変更するためにPuTTY Configurationを開きます。ウィンドウ左上の[Menu]→[Settings]→[GENERAL]から[Launch PuTTY]をクリックすると[PuTTY Configuration]が開きます。
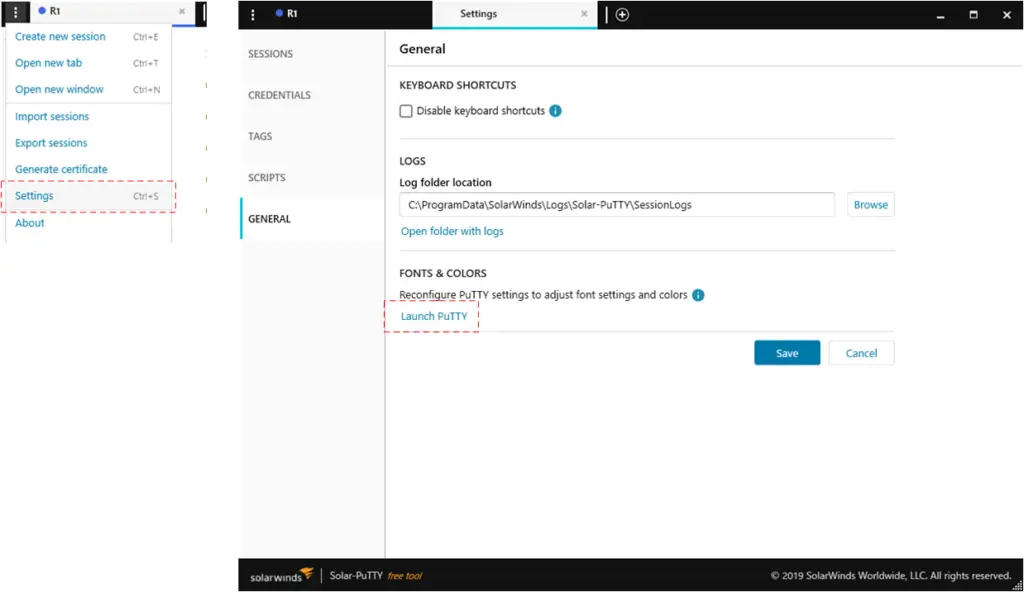
Step2:フォントや背景色を変更する
[PuTTY Configuration]の [Appearance]からフォントとフォントサイズを変更できます。
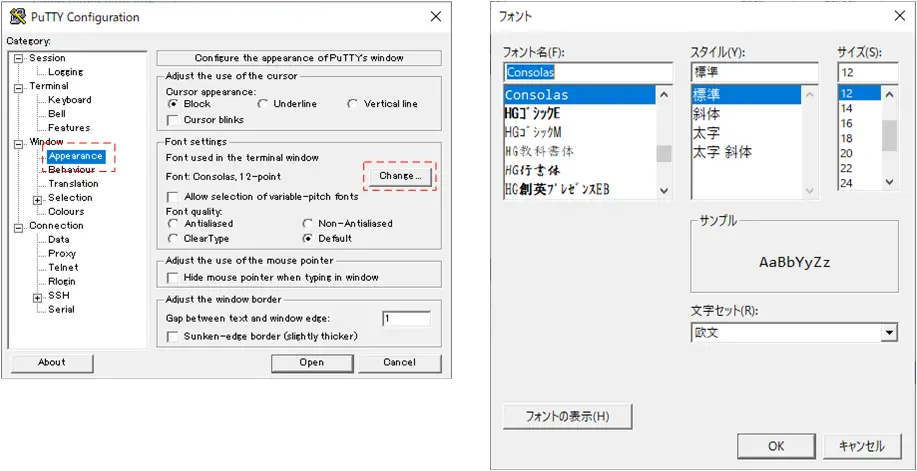
背景色やフォントカラーは[Colours]から変更します。色を変えたい対象を選択して[Modify]をクリックして、カラーパレットから色を選択するか、RGB値を直接指定してください。
Default Foreground:文字の色
Default Bold Foreground:太字の文字の色
Default Background:背景色
Default Bold Background:太字部分の背景色
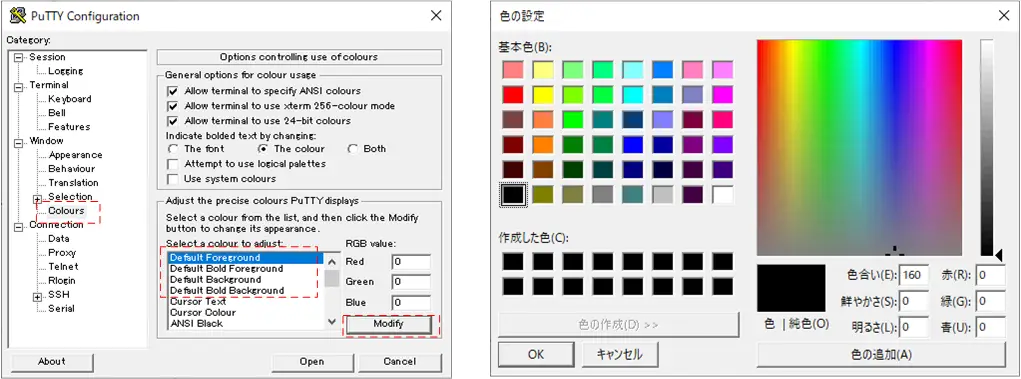
Step3:「Default Settings」をSaveする
ここがわかりにくいところですが、[PuTTY Configuration]の[Open]をクリックしても設定の変更は反映されません。フォントや背景色の設定を反映させるには、「Default Settings」を保存しなければいけません。[Session]から[Default Settings]を選択して[Save]をクリックします。これで変更内容が保存されます。そのあとは、[Cancel]で画面を閉じてしまってOKです。
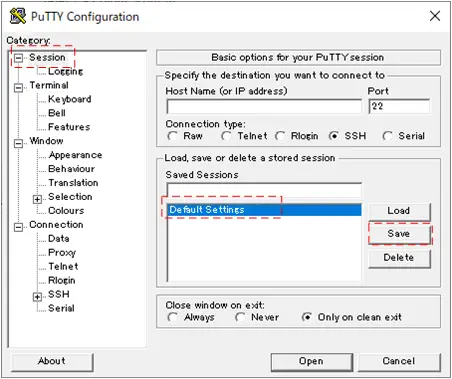
Step4:コンソールを接続し直す
ルータのコンソールにあらためて接続すれば、フォントや背景色の変更が反映されるようになります。
GNS3の使い方
- [GNS3の使い方] GNS3のインストール(Windows10)
- [GNS3の使い方] GNS3バージョンのアップグレード方法
- [GNS3の使い方] 実機ルータのIOSをPCにダウンロードする方法
- [GNS3の使い方] IOSルータテンプレートの作成(ローカルサーバ)
- [GNS3の使い方] GNS3 VMサーバのセットアップ
- [GNS3の使い方] Servers SummaryでGNS3 VMがグリーンにならないときの対処方法
- [GNS3の使い方] IOSルータテンプレートの作成(VMサーバ)
- [GNS3の使い方] IOU(IOS on Unix)の利用方法
- [GNS3の使い方] CSR1000vの利用方法
- [GNS3の使い方] GNS3プロジェクト(検証環境)の作成
- [GNS3の使い方] ホストOSとの接続
- [GNS3の使い方] ホストOSとの接続の例
- [GNS3の使い方] VMwareの仮想マシンをGNS3トポロジに追加する方法
- [GNS3の使い方] VPCSの設定と操作
- [GNS3の使い方] DockerコンテナのLinux(Alpine Linux)ホストの追加方法
- [GNS3の使い方] GNS3でFRR(Free Range Routing)コンテナの利用方法
- [GNS3の使い方] GNS3アプライアンスの利用
- [GNS3の使い方] スナップショットの管理
- [GNS3の使い方] コンフィグのエクスポート/インポート
- [GNS3の使い方] パケットキャプチャ
- [GNS3の使い方] startup-configを直接編集する
- [GNS3の使い方] Solar-PuTTYのフォント、背景色の変更方法
- [GNS3の使い方] GNSプロジェクトが読み込めない! GeForce Experienceとのコンフリクトの対処方法

