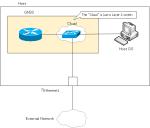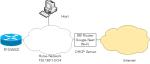目次
GNS3プロジェクト
GNS3プロジェクトは、GNS3で検証したい検証環境です。GNS3を使って、いろんな検証を行うためには、GNS3プロジェクトを作成します。GNS3プロジェクトの作成方法について解説します。
Step1:GNSプロジェクトの新規作成
GNS3を起動すると、デフォルトでは、新規プロジェクトの作成ウィザードが立ち上がります。新規プロジェクト名を入力して、[OK]をクリックしGNS3プロジェクトを新規作成します。[File]→[New Blank Project]でも、同じウィザードを起動できます。
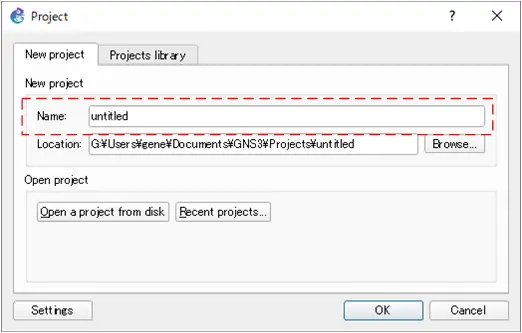
プロジェクトファイルが保存されるデフォルトのパスは[Settings]から変更できます。
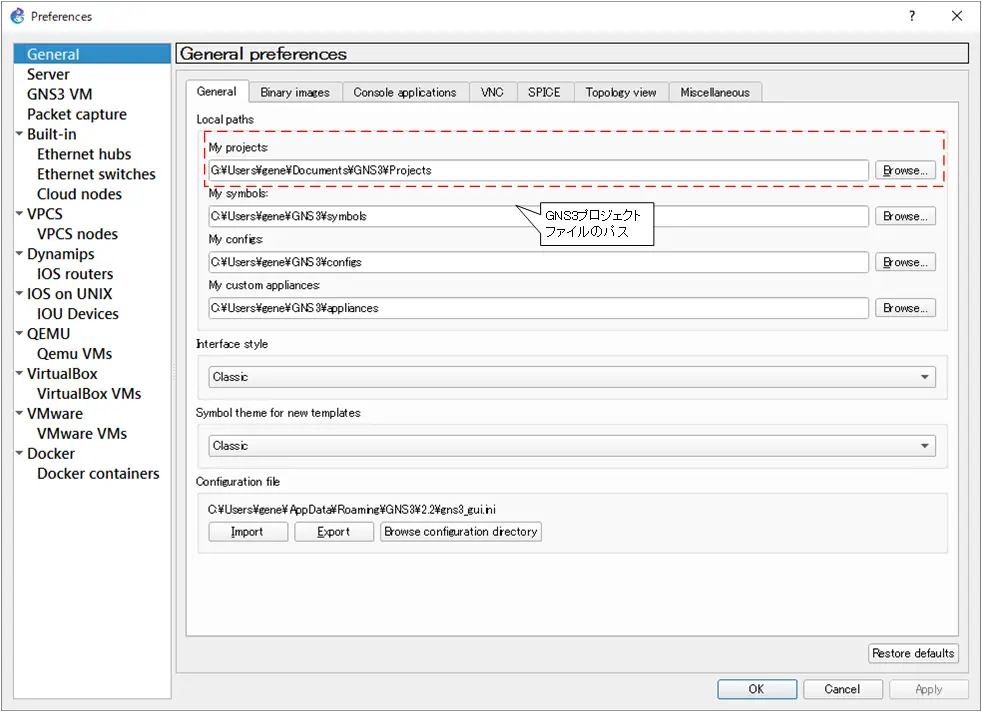
Step2:機器の配置
利用する機器を配置します。左側のルータのアイコンをクリックすると、登録しているルータのテンプレートが表示されます。配置したい機器をプロジェクトのワークスペースにドラッグします。
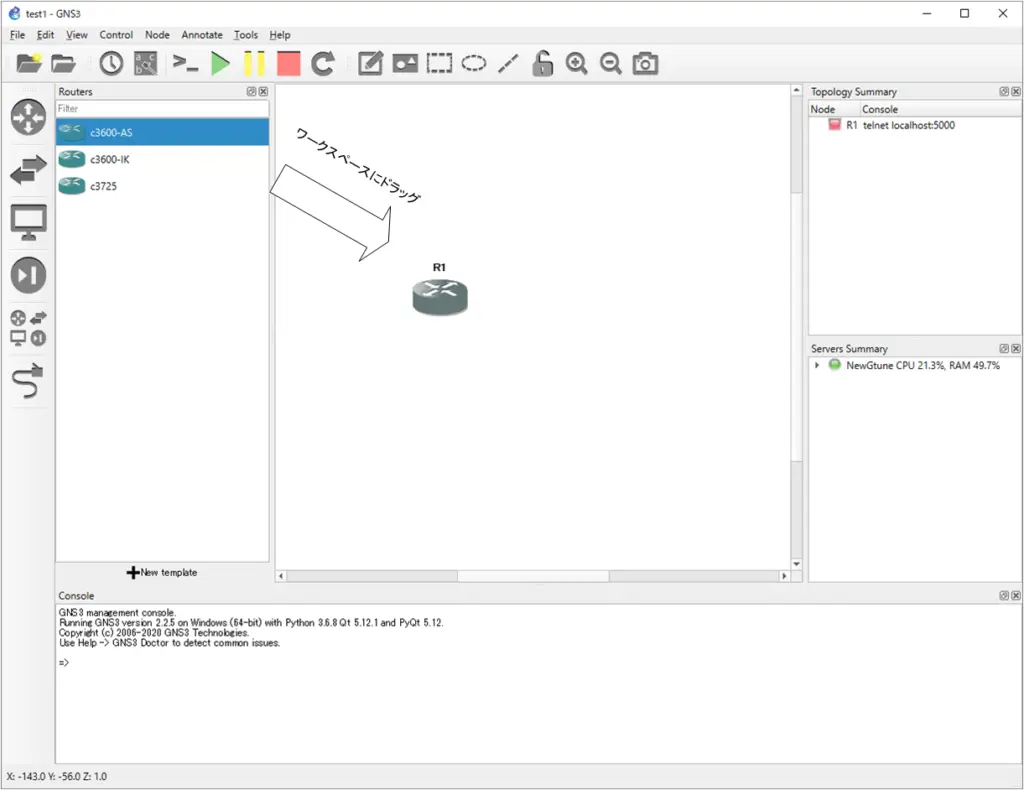
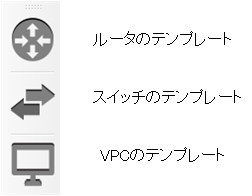
VPCSの設定は、以下の記事をご覧ください。
機器配置すると、GNS3プロジェクトのディレクトリに各機器のファイルが生成されます。ルータのstartup-configは以下のパスに生成されます。
[プロジェクト名]\[project-files]\[dynamips]\[機器のUUID]\[configs]
Step3:リンクの作成
配置した機器のインタフェース間を接続してリンクを作成します。リンクを作成するには、ケーブルのアイコンをクリックします。すると、カーソルが十字形に変わります。
ワークスペースに配置した機器をクリックして、リンクを構成するインタフェースを指定します。
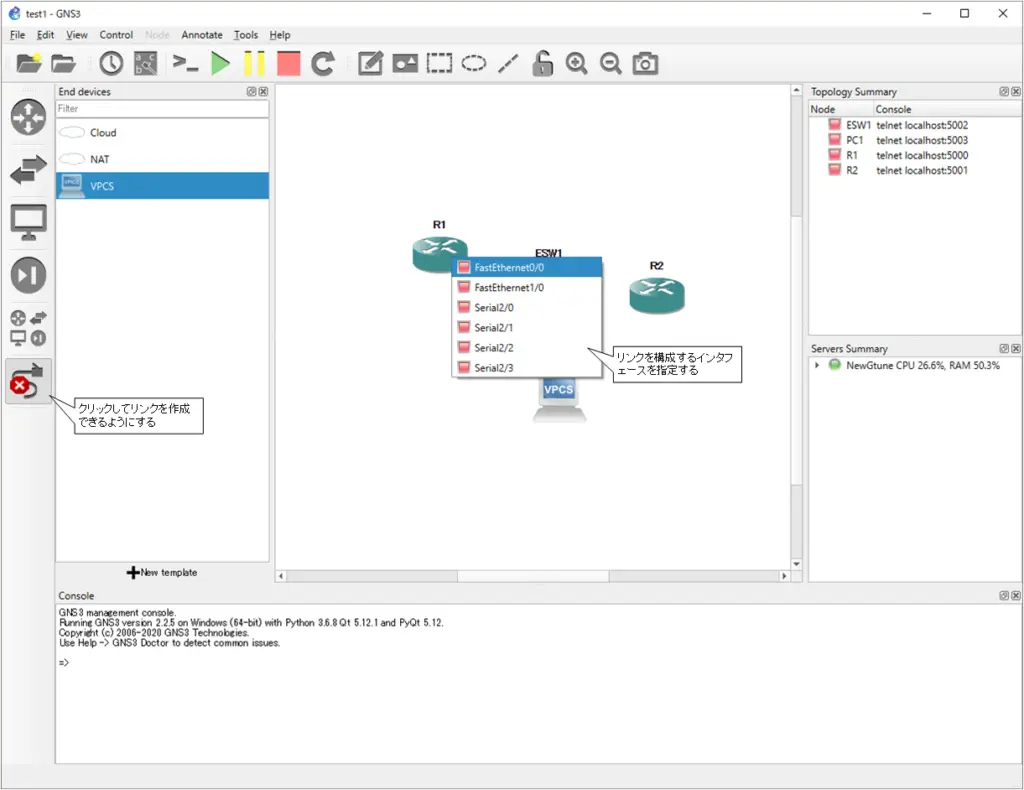
そして、接続先の機器をクリックして、リンクの接続先のインタフェースを指定します。

GNS3のネットワーク機器とGNS3を実行しているホストOSと接続することもできます。そうすると、GNS3のネットワーク機器からホストOSを通じてインターネットへ通信することも可能です。以下の記事でホストOSとの接続について解説しています。
Step4:機器の起動
起動のアイコンをクリックすると、ワークスペース上の機器が一括で起動します。個別の機器ごとに起動する場合は、起動したい機器のアイコンを右クリックして、[Start]で起動できます。
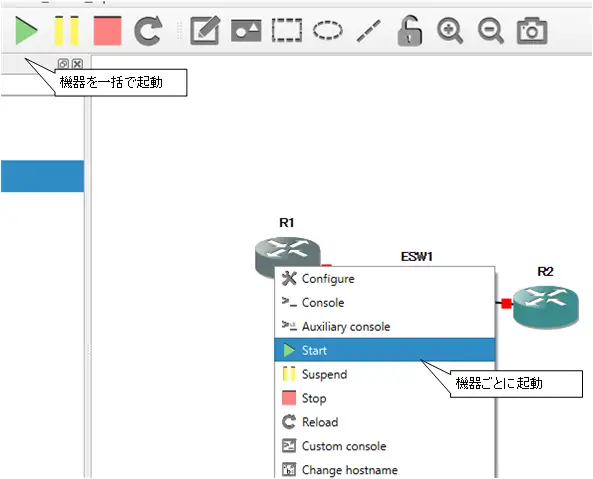
起動すると、インタフェースステータスが緑になり、画面右側[Topology Summary]の機器のステータス緑になります。
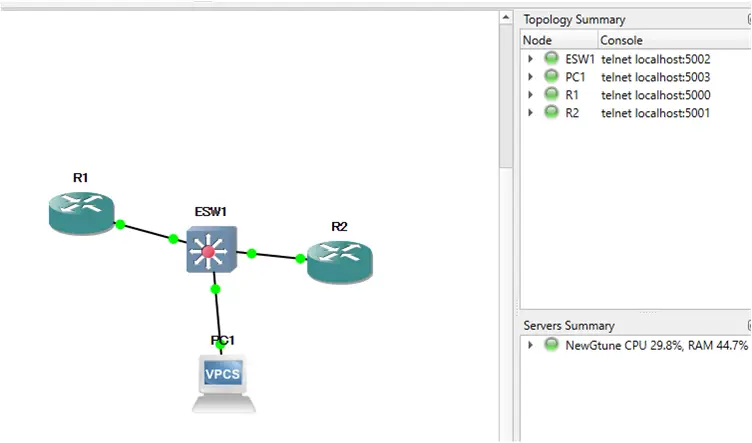
Step5:コンソールアクセス
起動した機器のコンソールにアクセスするには、機器のアイコンをダブルクリックします。または、コンソールのアイコンをクリックすると、すべての機器への一括のコンソールアクセスができます。
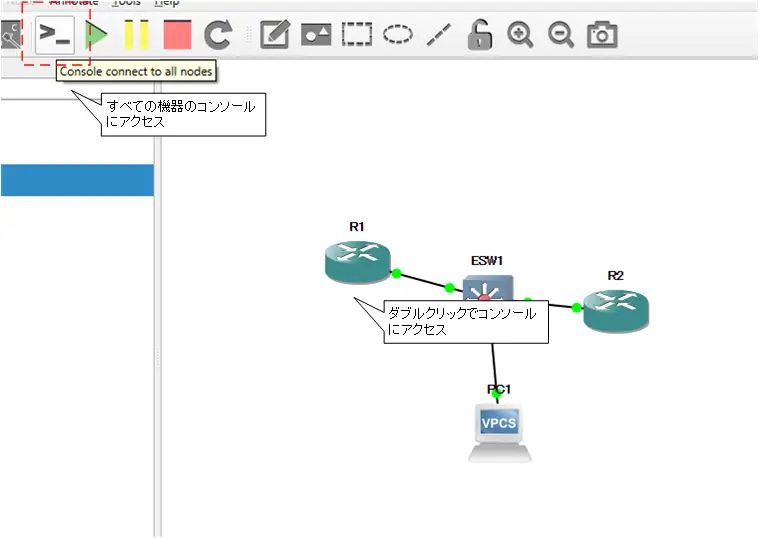
デフォルトのターミナルソフトは、Solar-PuTTYです。
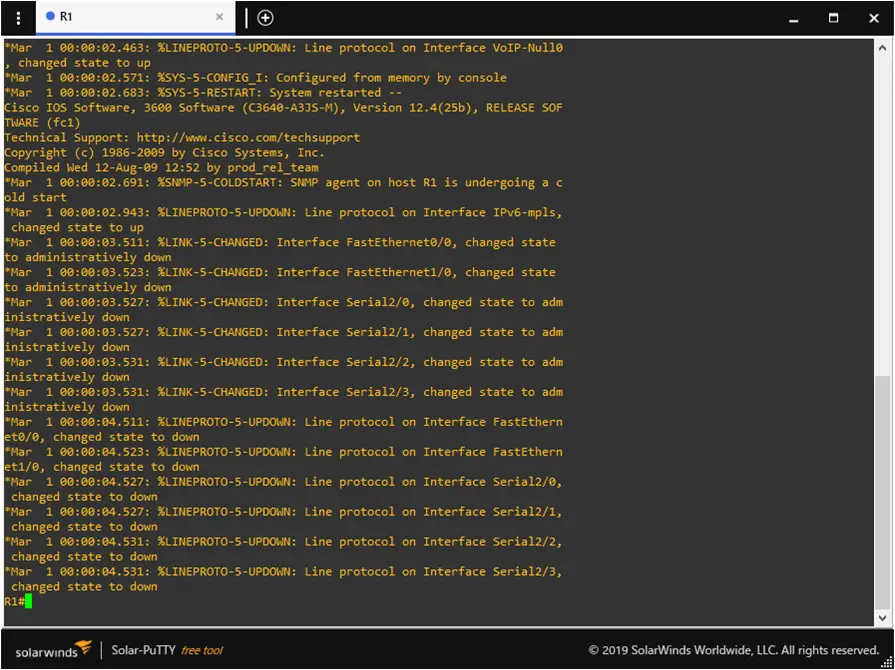
コンソールにアクセスして、作成した検証環境で検証作業を行ってください。
Step6:機器の設定保存
機器の設定の保存は、コンソール上でcopy running-config startup-configを実行するだけでOKです。そうすると、[プロジェクト名]\[project-files]\[dynamips]\[機器のUUID]\[configs] 配下のstartup-configに反映されています。
次回、プロジェクトを起動したときにはcopy running-config startup-configを実行した状態から再開できます。
GNS3の使い方
- [GNS3の使い方] GNS3のインストール(Windows10)
- [GNS3の使い方] GNS3バージョンのアップグレード方法
- [GNS3の使い方] 実機ルータのIOSをPCにダウンロードする方法
- [GNS3の使い方] IOSルータテンプレートの作成(ローカルサーバ)
- [GNS3の使い方] GNS3 VMサーバのセットアップ
- [GNS3の使い方] Servers SummaryでGNS3 VMがグリーンにならないときの対処方法
- [GNS3の使い方] IOSルータテンプレートの作成(VMサーバ)
- [GNS3の使い方] IOU(IOS on Unix)の利用方法
- [GNS3の使い方] CSR1000vの利用方法
- [GNS3の使い方] GNS3プロジェクト(検証環境)の作成
- [GNS3の使い方] ホストOSとの接続
- [GNS3の使い方] ホストOSとの接続の例
- [GNS3の使い方] VMwareの仮想マシンをGNS3トポロジに追加する方法
- [GNS3の使い方] VPCSの設定と操作
- [GNS3の使い方] DockerコンテナのLinux(Alpine Linux)ホストの追加方法
- [GNS3の使い方] GNS3でFRR(Free Range Routing)コンテナの利用方法
- [GNS3の使い方] GNS3アプライアンスの利用
- [GNS3の使い方] スナップショットの管理
- [GNS3の使い方] コンフィグのエクスポート/インポート
- [GNS3の使い方] パケットキャプチャ
- [GNS3の使い方] startup-configを直接編集する
- [GNS3の使い方] Solar-PuTTYのフォント、背景色の変更方法
- [GNS3の使い方] GNSプロジェクトが読み込めない! GeForce Experienceとのコンフリクトの対処方法