目次
設定の保存
ターミナルソフトウェアから入力した設定コマンドはrunning-configに追加されます。running-configの内容をstartup-configにコピーすることで、Cisco機器の設定を保存します。そのために、copyコマンドを利用します。copyコマンドのフォーマットは以下のようになります。
#copy <source-filename> <destination-filename>
<source-filename> : コピー元のファイル名
<destination-filename> : コピー先のファイル名
設定の保存、すなわち、running-configをstartup-configにコピーするには、以下のように入力します。
copy running-config startup-config
Router#copy running-config startup-config Destination filename [startup-config]? Building configuration... [OK] Router#
また、running-configおよびstartup-configの内容を確認するためには、以下のコマンドを利用します。
#show running-config
#show startup-config
関連記事
設定ファイルのバックアップと復元
copy running-config startup-configで設定を保存するだけでは不十分です。設定ファイルを別途バックアップしておくことも重要です。設定を保存するだけでは、機器自体が故障して起動できなくなり代替機を用意したときに、代替機の設定をもう一度最初からやり直さないといけません。設定ファイルをバックアップしておくと、代替機にバックアップしておいた設定ファイルを復元すれば、すぐに設定が完了します。
設定ファイルをバックアップする一番シンプルな方法は、show running-configでrunning-configを表示して、その内容をすべてテキストエディタにコピー&ペーストし、任意のファイル名のテキストファイルとしてローカルのPCに保存します。このバックアップ方法は、コンソール接続しているPCだけあればいいだけで、最もシンプルです。
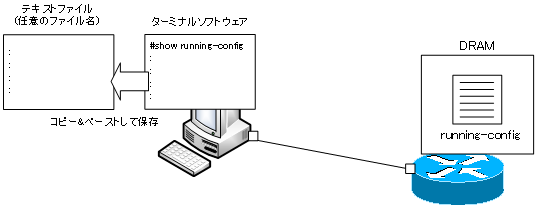
そして、バックアップした設定ファイルを復元するための一番シンプルな方法は、設定ファイルの内容をターミナルソフトウェア上でコピー&ペーストすることです。「設定ファイルは1行1行が設定コマンドである」ということを思い出してください。グローバルコンフィグレーションモードから、バックアップした設定ファイルの内容をコピー&ペーストすると、一括してコマンドを入力することになります。
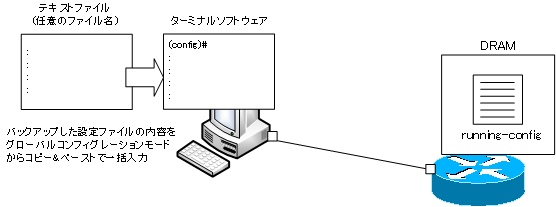
ただし、設定を復元するときには注意してください。Ciscoルータはデフォルトでインタフェースにshutdownコマンドが入っています。インタフェースを有効化するためにno shutdownコマンドを入力しますが、running-config上では表示されません。バックアップした設定ファイルにもno shutdownがない状態です。
デフォルトでshutdownコマンドが入っているインタフェースにバックアップしておいた設定ファイルの内容をコピー&ペーストして一括入力しても、no shutdownコマンドは入力されずにインタフェースはshutdownされたままになってしまいます。
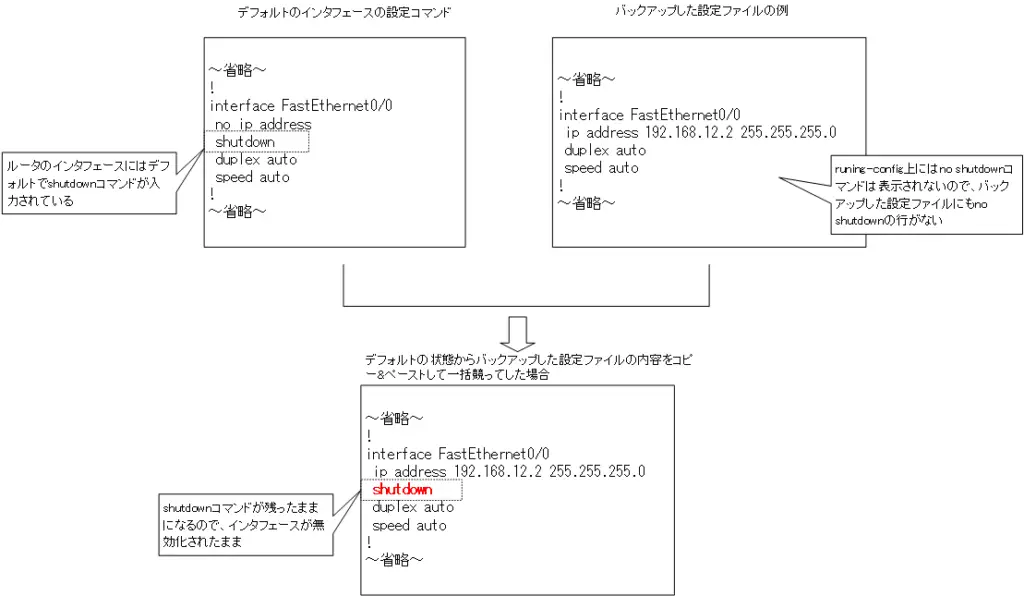
設定を復元するときには、インタフェースのshutdownコマンドを明示的にno shutdownを入力するか、バックアップした設定ファイルにno shutdownを追加しておくなどの対応が必要です。
Ciscoのキホン
- Ciscoルータのメモリ領域とコンフィグレーションレジスタ
- Ciscoルータの起動シーケンス
- 設定のための準備
- Cisco機器の設定ファイル running-configとstartup-config
- Cisco機器の設定の流れ
- Cisco CLIの基礎知識 ~コマンドの種類とモード~
- Cisco機器のインタフェース
- Cisco CLIのヘルプと補完
- Cisco CLIの主なエラーメッセージ
- Cisco 設定コマンドの削除
- default interfaceコマンド ~インタフェースの設定を初期化~
- Cisco コマンドの一括入力
- doコマンド ~コンフィグレーションモードからEXECコマンドを実行~
- interface rangeコマンド ~複数インタフェースの一括設定~
- showコマンド表示のフィルタ ~見たい情報だけを適切に表示~
- Cisco機器の時刻設定
- Cisco IOS 名前解決の設定
- terminal lengthコマンド ~コマンド出力の表示行数の設定~
- debugコマンド ~リアルタイムの動作確認~
- CLIログイン時に自動的に特権EXECモードに移行する
- Cisco 設定ファイルの保存とバックアップ
- 設定ファイルのバージョン管理 ~archiveコマンド~
- IOSファイルシステムの操作
- Catalystスイッチの管理 ~スイッチにIPアドレスを設定する意味~
- VTYアクセス(Telnet/SSH)によるリモート管理
- Cisco IOS SSH待ち受けポート番号の変更
- terminal monitorコマンド ~Telnet/SSHのログイン先のログを表示~
- 多段階Telnetのセッション中断
- Cisco パスワードの最小文字数設定
- ログイン試行の制限 ~login block-forコマンド~
- Cisco 初期設定の例
- CDP ~つながっている機器はなに?~
- Ciscoルータ パスワードリカバリ
- Catalystスイッチのパスワードリカバリ


