Table of Contents
I want to make some minor configuration changes.
To change the configuration of a device in the GNS3 project, the usual procedure is to enter a configuration command from the CLI and save the configuration with copy running-config startup-config.
In addition to the usual procedure, you can also edit the device’s startup-config directly. This is handy if you want to make a small configuration change and you don’t have to boot up the device and enter a command from the CLI.
How to edit startup-config directly
The steps to edit startup-config directly are as follows
- Open the device startup-config from [Edit config]
- Edit the contents of startup-config and click [Save]
Open the device startup-config from [Edit config]
Open the GNS3 project and right-click on the device you want to edit startup-config, then click [Edit config].
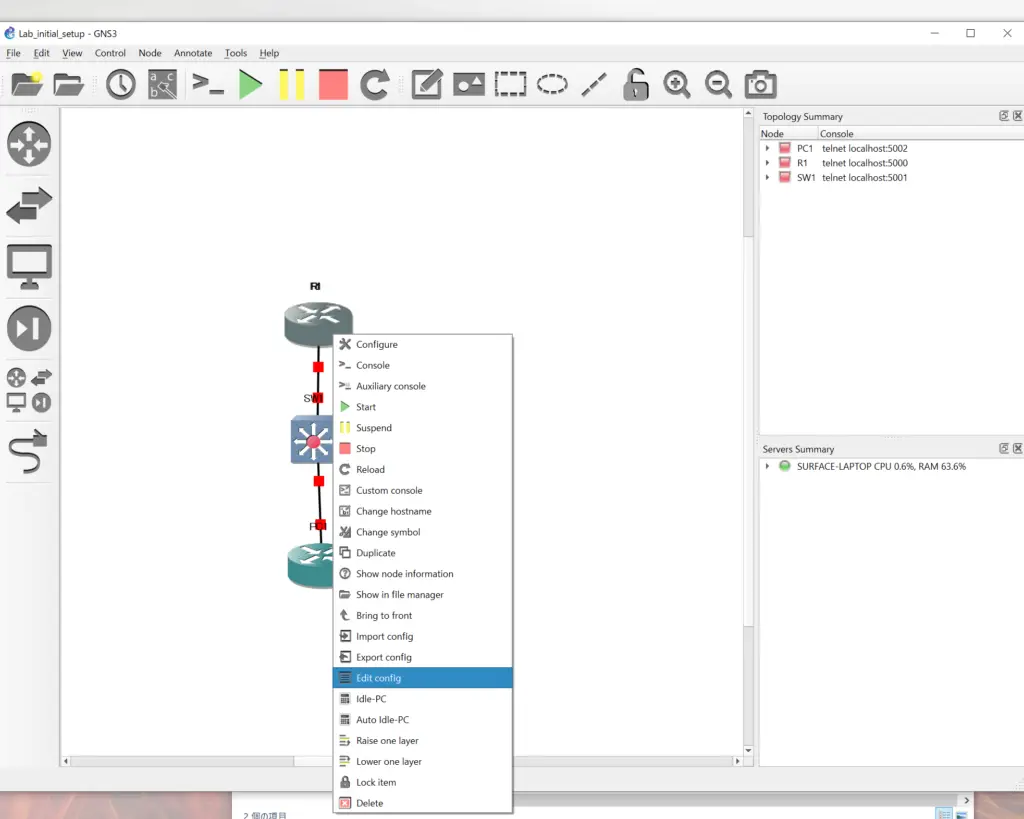
You will then see a box with the name of the device’s startup-config file. Click OK to move to the startup-config edit window.
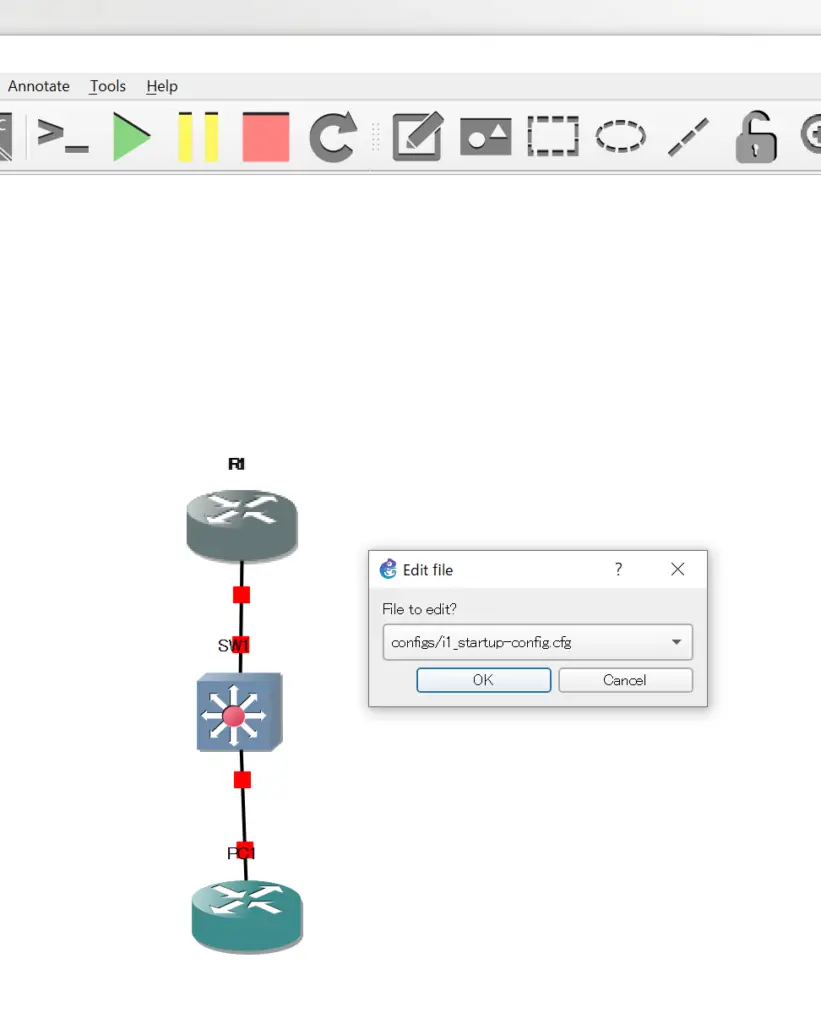
Edit the contents of startup-config and click [Save]
You can freely edit the contents of startup-config. Commands do not have to be spelled in full. The order of the commands doesn’t matter either, except for a few commands that have dependencies. There is no need to indent them with spaces. However, make sure that the command syntax is correct, because if you make a mistake, it won’t be recognized.
When the editing is complete, just click [Save] to save it. When the device is started, it will start up with the edited startup-config loaded.
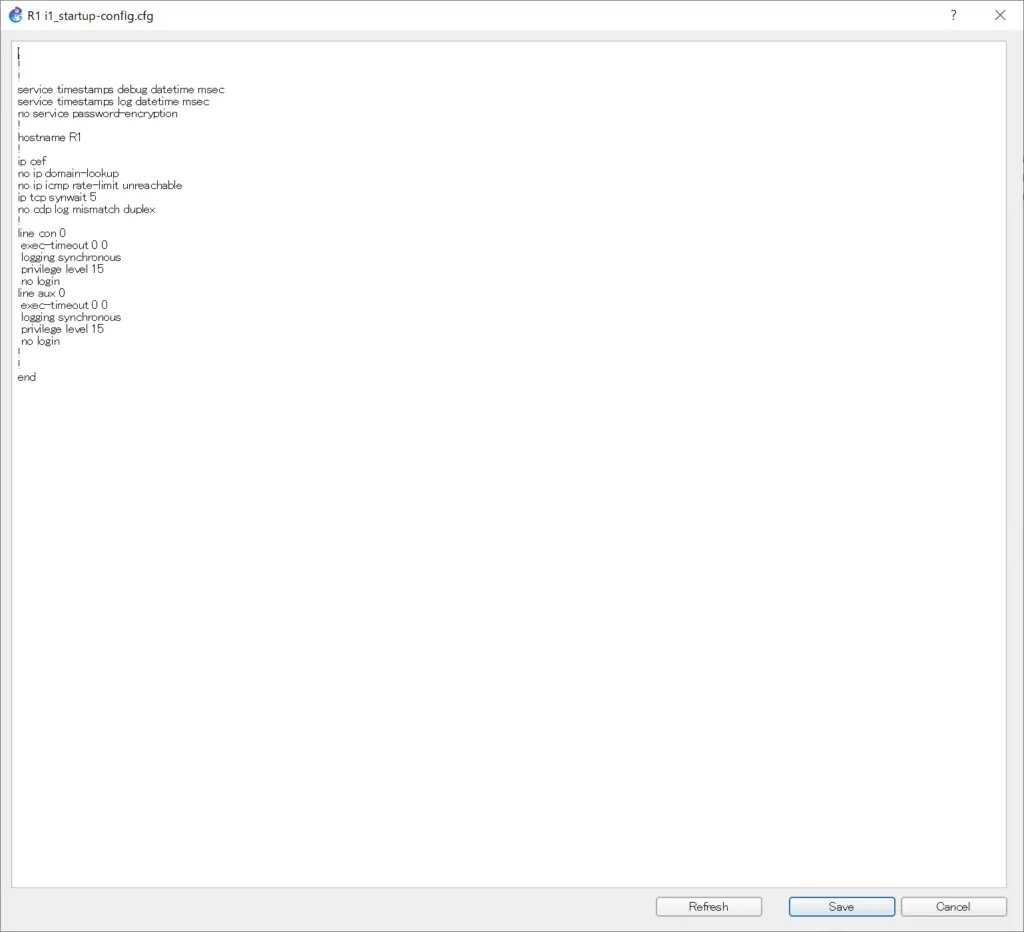
I want to edit startup-config in a familiar text editor
It is also possible to edit startup-config in your favorite text editor. Here are the steps to do so
- Open the device’s startup-config with any text editor
- Edit startup-config and save it.
Open the device’s startup-config with any text editor
Right-click a device and click “show in file manager” to open a folder that holds the various files that emulate that device.
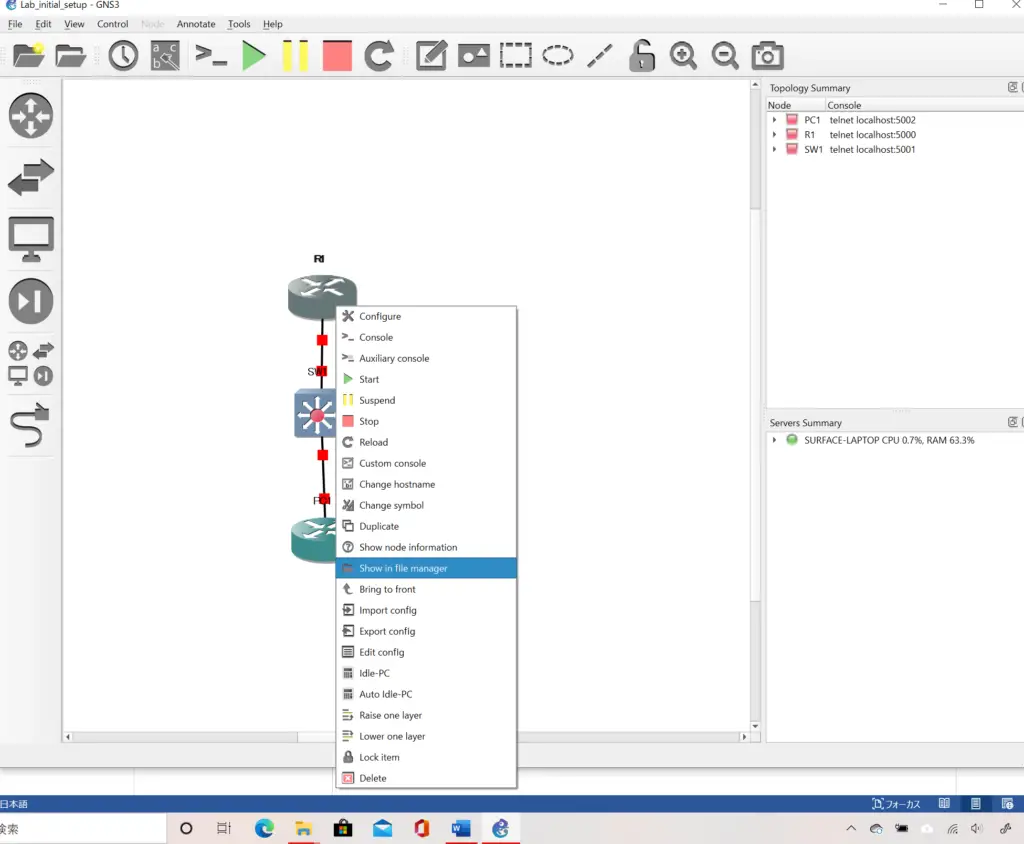
The [configs] folder contains a startup-config with a .cfg extension. Open startup-config with any text editor.
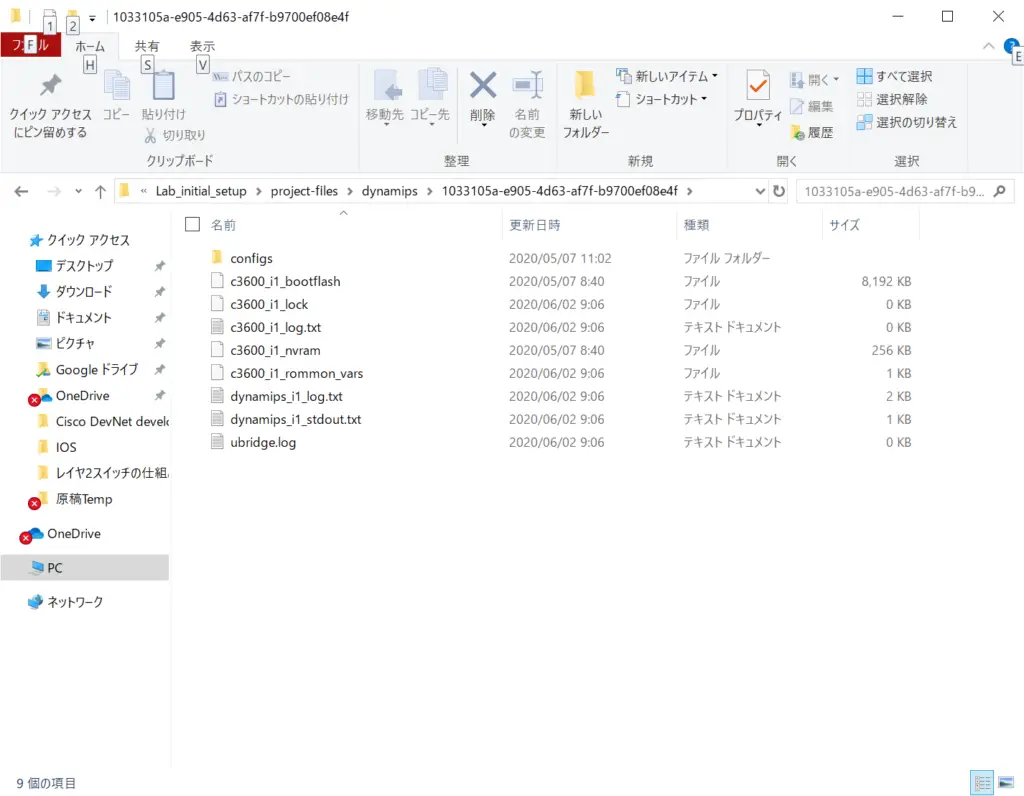
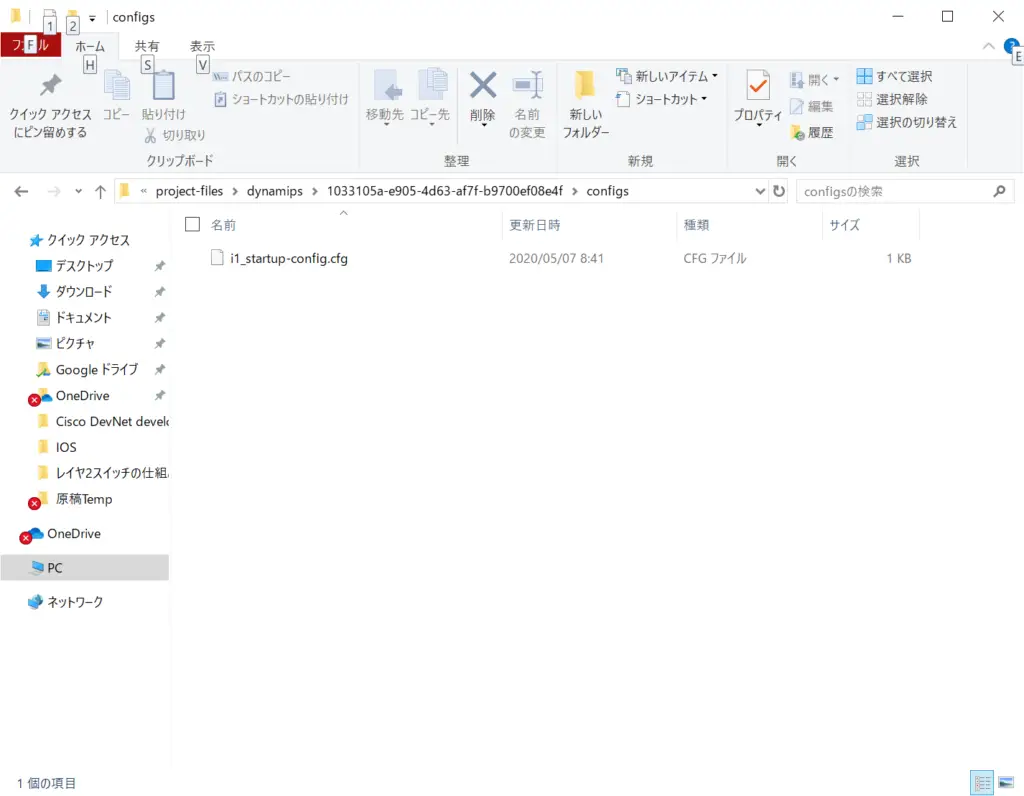
Edit startup-config and save it.
All you have to do now is edit the contents of startup-config in your familiar text editor and save it at the end.
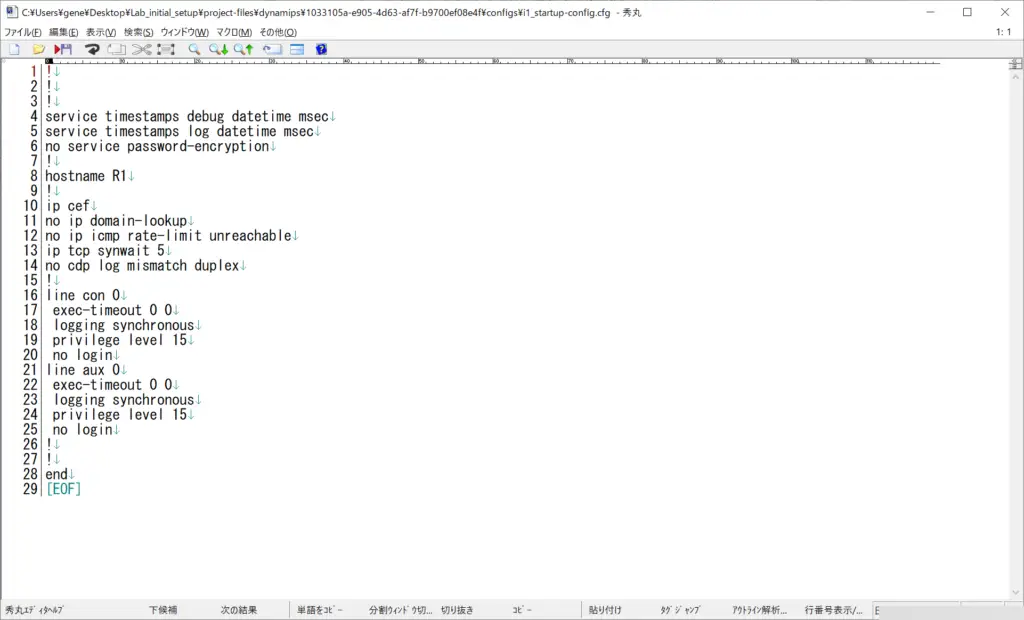
How to use GNS3
- Installation of GNS3 (Windows10)
- How to Upgrade GNS3 version
- How to download IOS of the real router to PC
- Creating IOS Router Template
- Setting up the GNS3 VM server
- What to do when GNS3 VM does not turn green in Servers Summary?
- Creating an IOS router template (VM server)
- How to Use IOU(IOS on Unix) on GNS3
- How to Use CSR1000v on GNS3
- Creating GNS3 project
- Link to Host OS
- Example of linking to the host OS
- How to add a VMware virtual machine to a GNS3 topology
- VPCS Configuration and Operation
- How to Add Docker Container Linux Hosts
- How to use FRR (Free Range Routing) container on GNS3
- How to Use GNS3 Appliances
- Managing Snapshots
- Export/Import configuration
- Packet Capture
- Edit startup-config directly
- How to change the Solar-PuTTY font and background color