Table of Contents
Add virtual machines to the GNS3 topology
You can add virtual machines to the topology of GNS3 project, not only Cisco routers but also servers to verify the whole system.This article explains how to add VMware virtual machines to GNS3 project.
To add a VMware virtual machine to a GNS3 topology
The steps to add a VMware virtual machine to the GNS3 topology are as follows
- Create a template for a VMware virtual machine
- Add VMware virtual machines to the topology
1. Create a template for a VMware virtual machine
Create a template for VMware virtual machine on GNS3. Open [Edit] – [Preference].
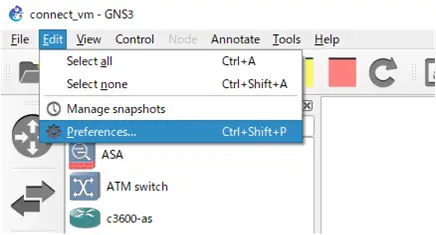
Click [VMware] – [VMware VMs] and click [New] to open the Template Creation Wizard.
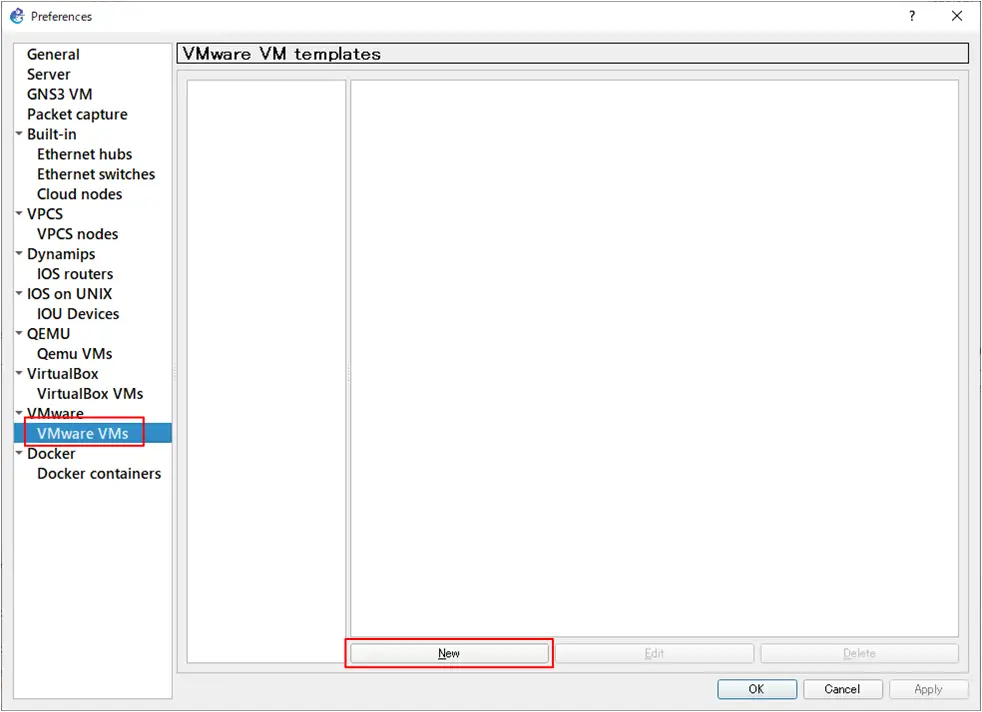
Check [Run this VMware VM on my local computer] and proceed with [Next].
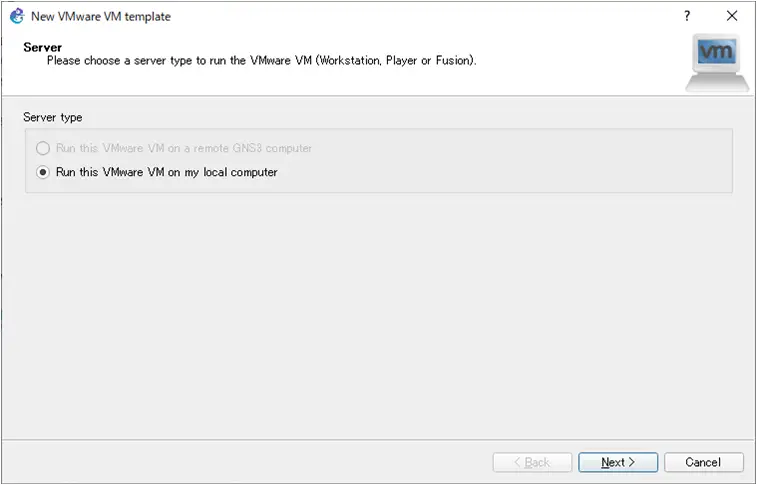
Select the virtual machine you want to register to the template, and click [Finish].
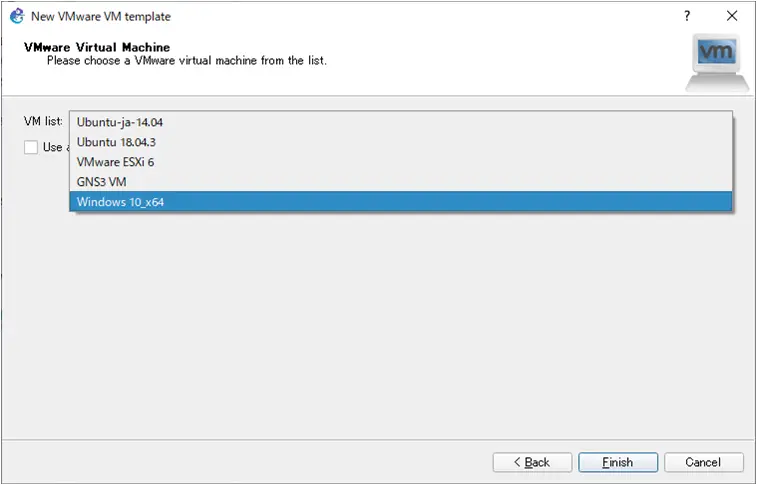
Click [Edit] on the added template.
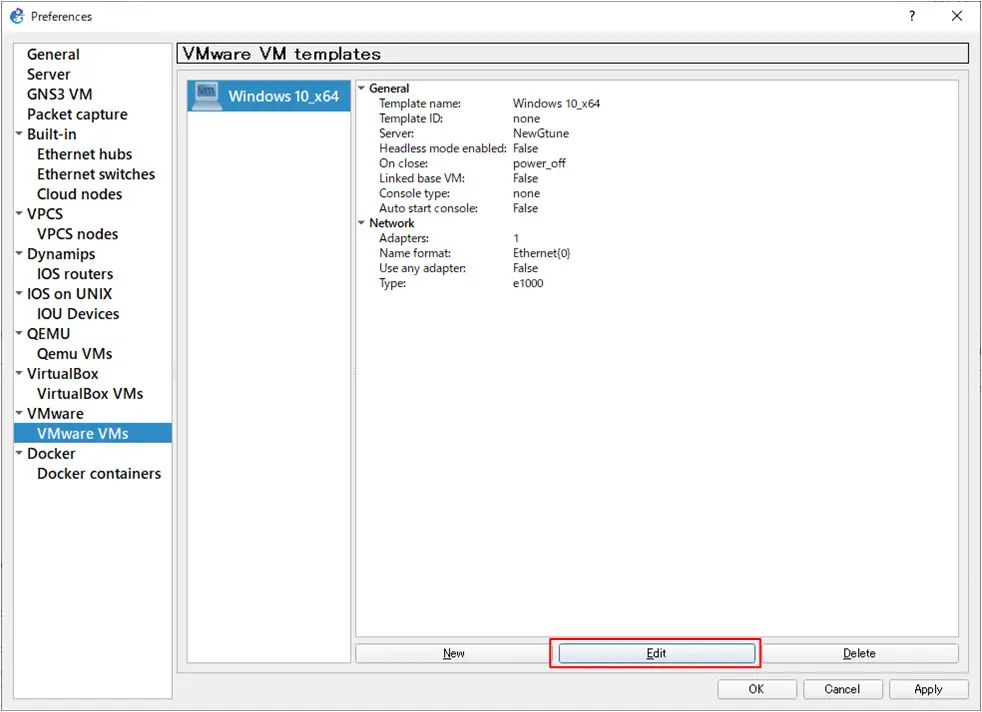
In the [Network] tab, check [Allow GNS3 to override non custom VMware adapter] and click [OK] to finish.
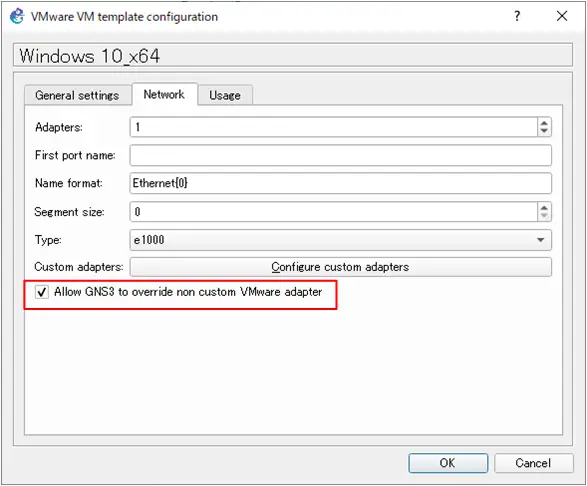
A VMware virtual machine will be added to the template.
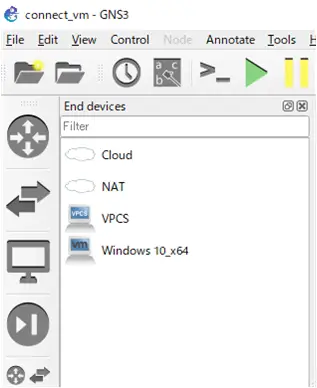
Add a VMware network adapter
Add network adapters for VMware virtual machines to connect to other devices on the GNS3 topology. When you create a virtual machine in VMware, there are three types of network adapters by default.
- VMnet0(bridge)
- VMnet1(host-only)
- VMnet8(NAT)
In order to connect virtual machines to other devices on GNS3, the default type of network adapter is not used. Add a custom network adapter to connect to other devices on GNS3. The network adapter to be added will be created with the following settings.
- VMnet2~VMnet7、VMnet9~VMnet19
- host-only
- disable local DHCP server
Instead of adding network adapters on VMware, you can automatically add VMnet2 to VMnet7 and VMnet9 to VMnet19 network adapters from GNS3.
Under [preference] – [VMware], click [Configure] under [Advanced local settings] to add the VMware network adapter.
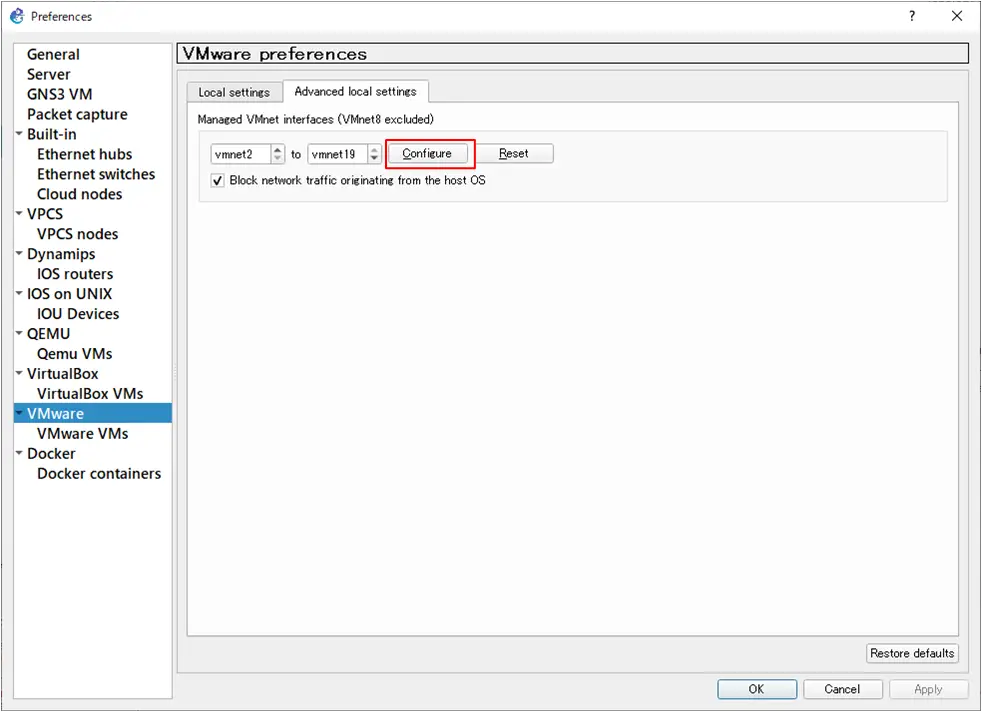
If you open the VMware Virtual Network Editor, you will see that the network adapters VMnet2 through VMnet7 and VMnet9 through VMnet19 have been added.
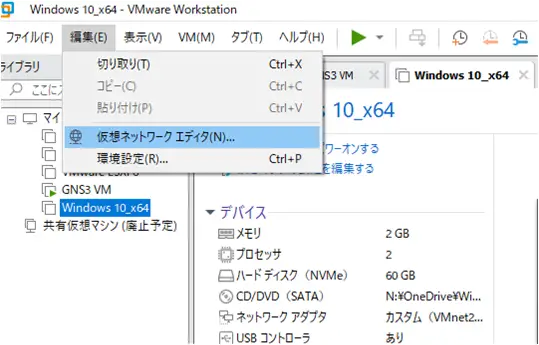
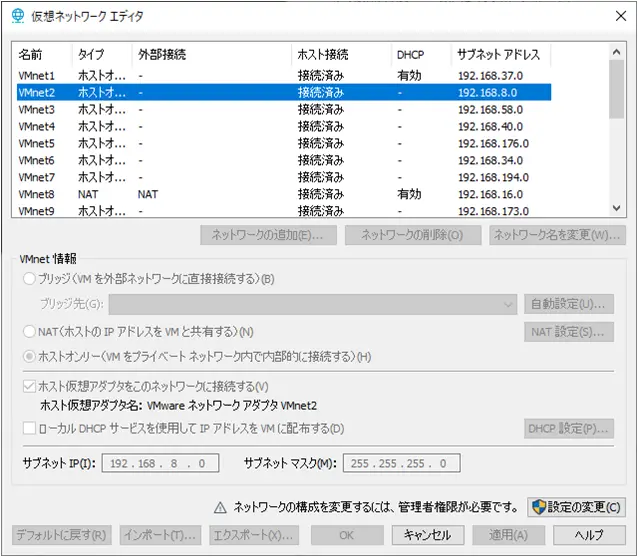
2. Add VMware virtual machines to the topology
Once you have registered the template, you can drag and drop the icon onto your workspace.
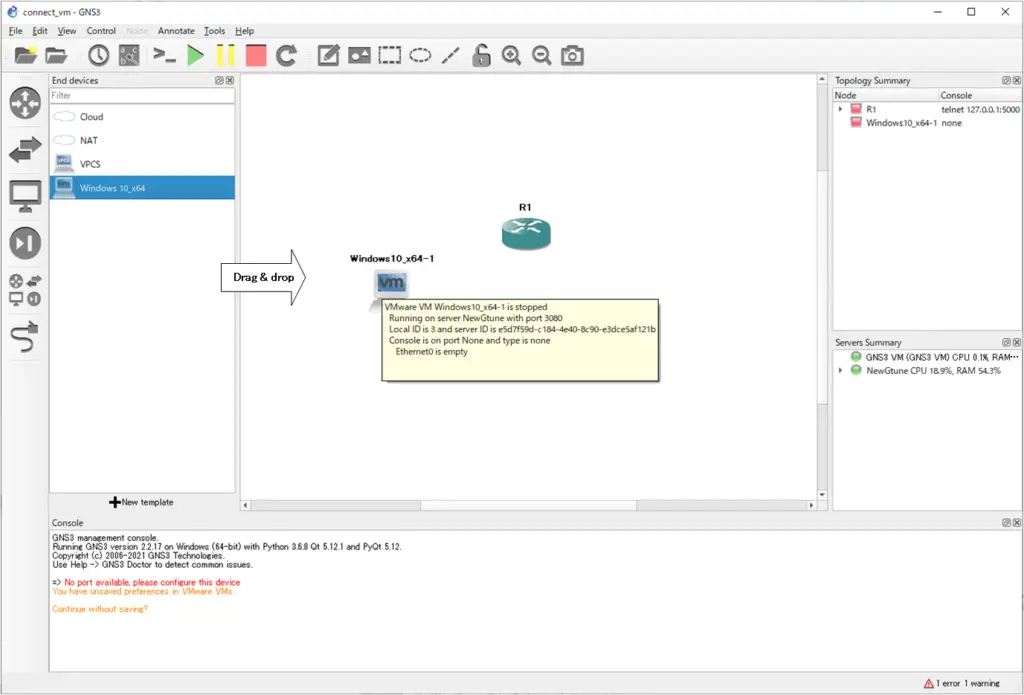
You can set up links with other devices so that when they start up, they will automatically start up VMware virtual machines as well.
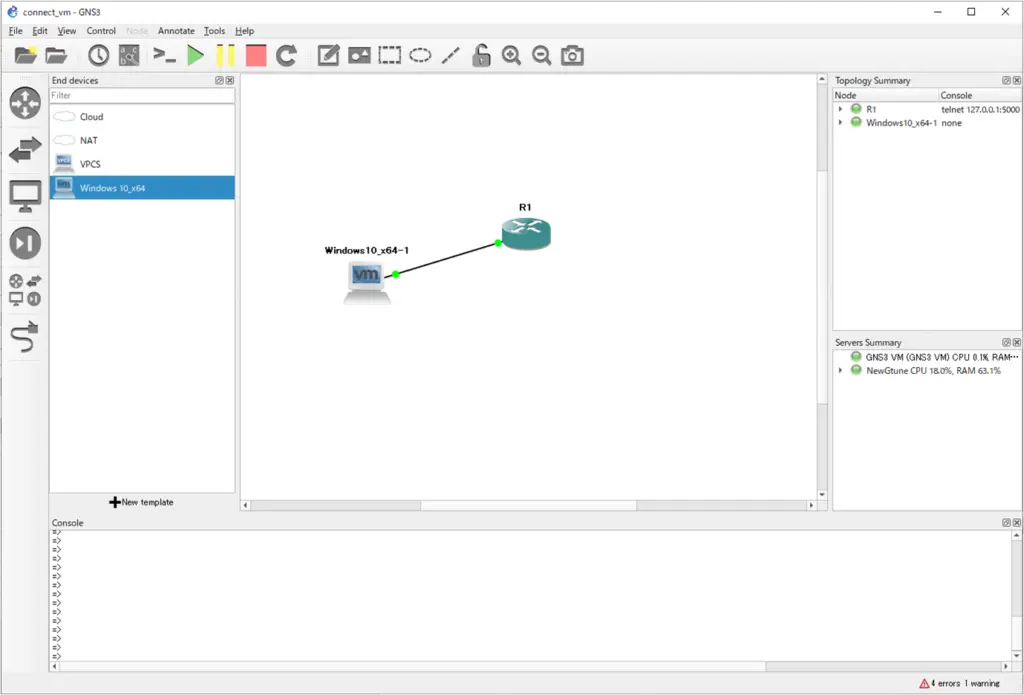
R1 in this topology is configured as follows.
R1
ip dhcp pool aaa network 192.168.1.0 255.255.255.0 default-router 192.168.1.254 ! interface FastEthernet0/0 ip address 192.168.1.254 255.255.255.0 duplex auto speed auto
The Windows host on GNS3 can get an IP address from R1 by DHCP. And when we ping 192.168.1.254 on R1, we get a response.
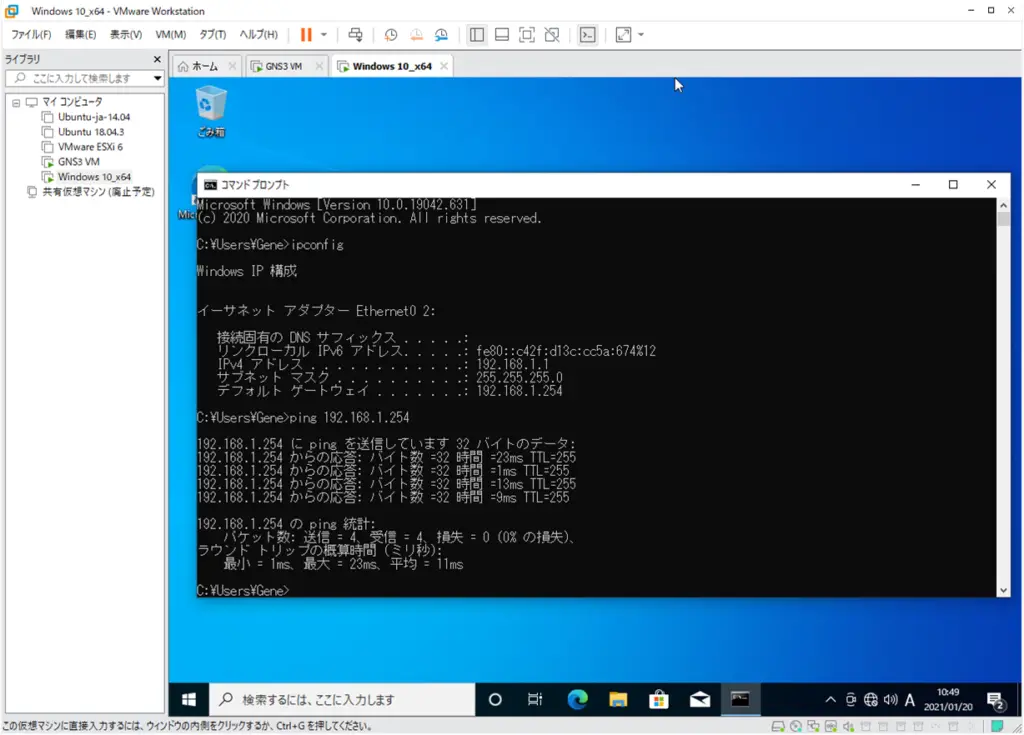
How to use GNS3
- Installation of GNS3 (Windows10)
- How to Upgrade GNS3 version
- How to download IOS of the real router to PC
- Creating IOS Router Template
- Setting up the GNS3 VM server
- What to do when GNS3 VM does not turn green in Servers Summary?
- Creating an IOS router template (VM server)
- How to Use IOU(IOS on Unix) on GNS3
- How to Use CSR1000v on GNS3
- Creating GNS3 project
- Link to Host OS
- Example of linking to the host OS
- How to add a VMware virtual machine to a GNS3 topology
- VPCS Configuration and Operation
- How to Add Docker Container Linux Hosts
- How to use FRR (Free Range Routing) container on GNS3
- How to Use GNS3 Appliances
- Managing Snapshots
- Export/Import configuration
- Packet Capture
- Edit startup-config directly
- How to change the Solar-PuTTY font and background color