Table of Contents
What is Solar-PuTTY?
GNS3 uses Solar-PuTTY as the default terminal software, a tabbed terminal software based on PuTTY. Solar-PuTTY’s default window is an orangeish font color on a black background.
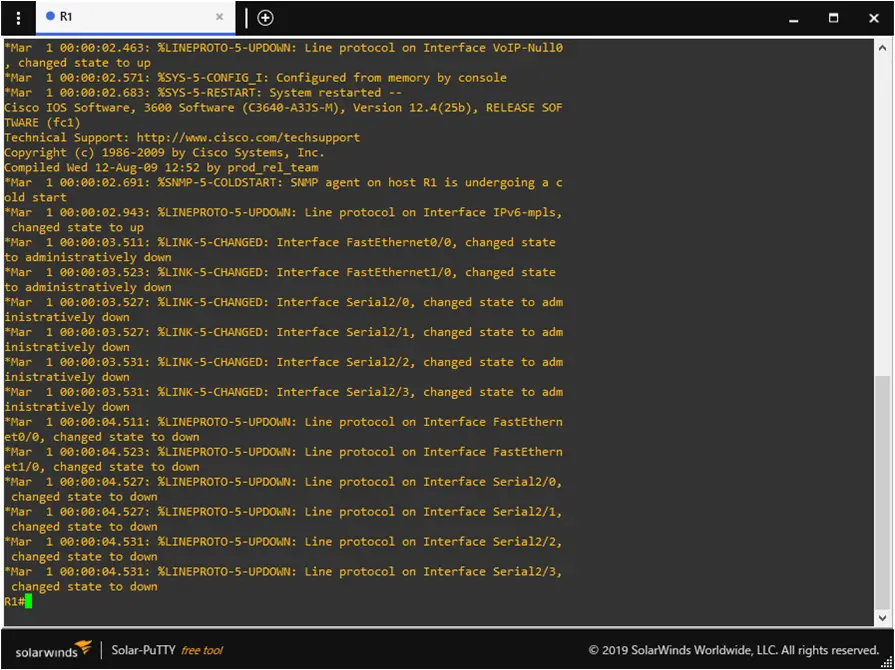
Personally, I don’t like the background color and font color. If you try to change the background color or font color, you may be confused as to how to do so. (I was so confused that it took me about 3 hours of research and trial and error to change the font and background color…)
How to change the background color and font color on Solar-PuTTY is explained.
How to change the Solar-PuTTY font
To change the background color and font of Solar-PuTTY, follow the steps below.
Step1:Open PuTTY Configuration.
Step2:Changing the font and background color
Step3:Save the “Default Settings”
Step4:Reconnect the console.
Step1:Open PuTTY Configuration
To change the background color and font, we open the PuTTY Configuration window. To change the background color and font, click [Menu]- [Settings]-[GENERAL] and then click [Launch PuTTY] to open the [PuTTY Configuration] window.
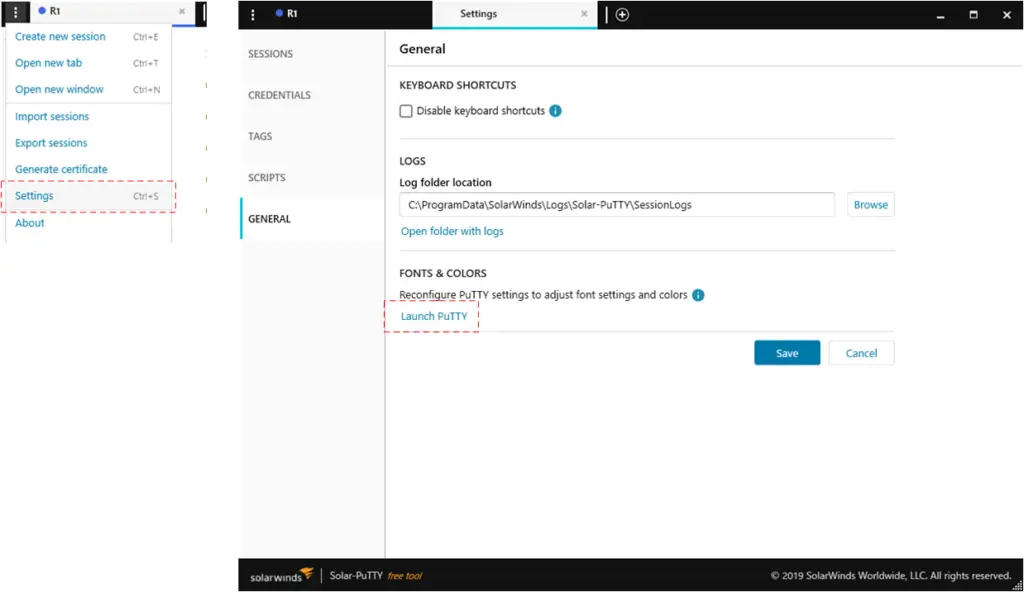
Step2:Changing the font and background color
You can change the font and font size from [Appearance] in [PuTTY Configuration].
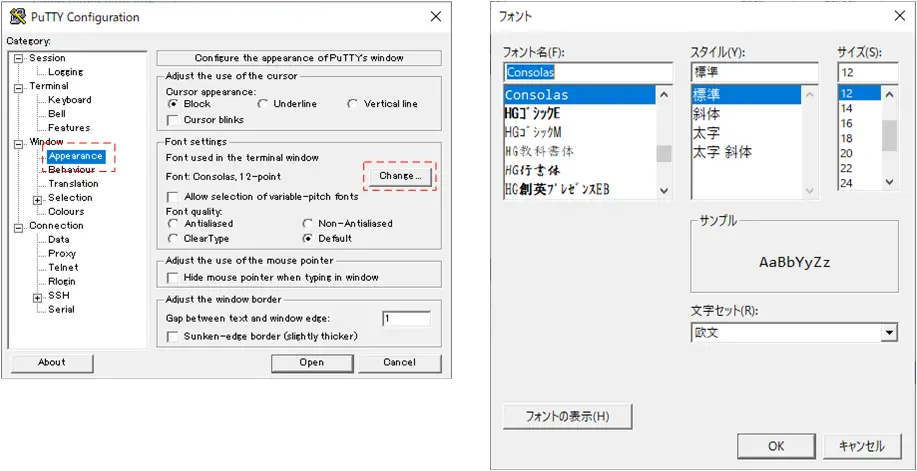
Background color and font color can be changed from [Colours]. Select the color you want to change and click [Modify] and select a color from the color palette or specify the RGB value directly.
Default Foreground
Default Bold Foreground
Default Background
Default Bold Background
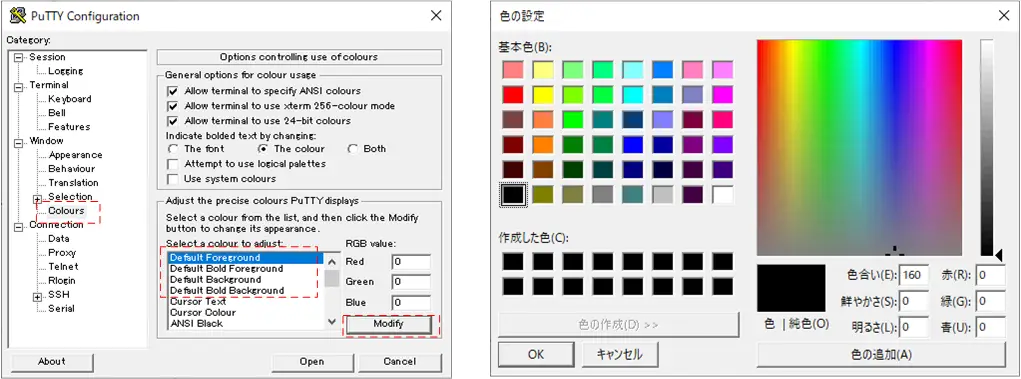
Step3:Save the “Default Settings”
This is the confusing part. When you click [Open] on the [PuTTY Configuration] page, the changes are not reflected. You have to save the “Default Settings” in order for the font and background color settings to take effect. Go to Session and select “Default Settings” and click [Save]. This will save your changes. After that, you can close the screen by clicking [Cancel].
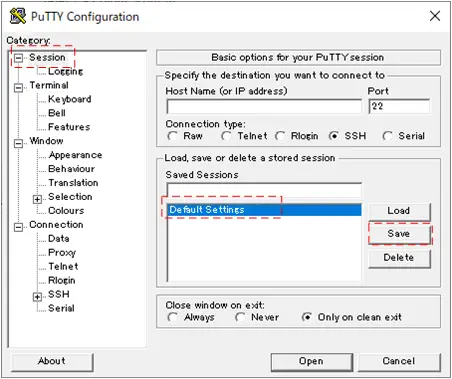
Step4:Reconnect the console
If you connect to your router’s console again, the font and background color changes will be reflected.
How to use GNS3
- Installation of GNS3 (Windows10)
- How to Upgrade GNS3 version
- How to download IOS of the real router to PC
- Creating IOS Router Template
- Setting up the GNS3 VM server
- What to do when GNS3 VM does not turn green in Servers Summary?
- Creating an IOS router template (VM server)
- How to Use IOU(IOS on Unix) on GNS3
- How to Use CSR1000v on GNS3
- Creating GNS3 project
- Link to Host OS
- Example of linking to the host OS
- How to add a VMware virtual machine to a GNS3 topology
- VPCS Configuration and Operation
- How to Add Docker Container Linux Hosts
- How to use FRR (Free Range Routing) container on GNS3
- How to Use GNS3 Appliances
- Managing Snapshots
- Export/Import configuration
- Packet Capture
- Edit startup-config directly
- How to change the Solar-PuTTY font and background color