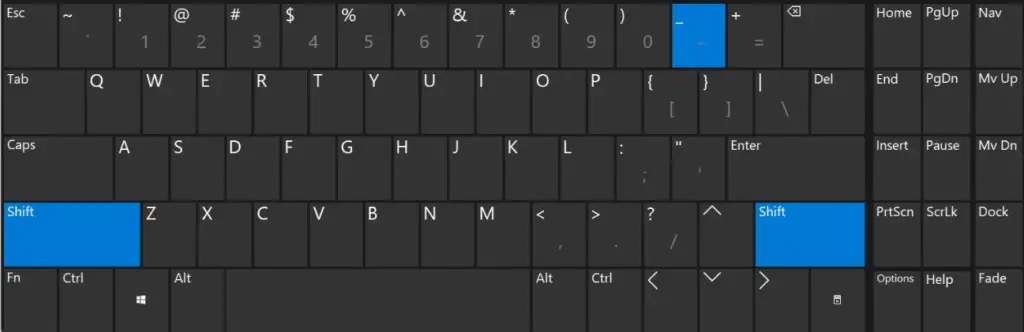目次
概要
Windows11で英語キーボードと日本語キーボードの切り替え方法について解説します。仮想マシンで[:(コロン)][@(アットマーク)][_(アンダースコア)]などの記号がうまく入力できないときに、英語キーボードに切り替えてしまえばうまくいくことがあります。
記号が入力できない!?
クラウド上のLinux仮想マシンを操作しているときに[:(コロン)][@(アットマーク)][_(アンダースコア)]などの記号がうまく入力できないことがあります。ローカル環境のキーボードレイアウトと仮想マシンのキーボードレイアウトが異なっていることが主な原因だと思われます。
ローカルではほとんど日本語キーボードでしょう。仮想マシンで英語キーボードになってしまっていると、記号がうまく入力できないことがあります。仮想マシン上でキーマップの設定を変えてみてもうまく反映されずに、たびたび困っていました。
ローカル環境のキーボードレイアウトを英語キーボードに変えてしまえば、記号もうまく入力できる可能性が高いです。
キーボードレイアウトの変更方法
キーボードレイアウトの変更の操作の流れは以下の通りです。
- [設定]->[時刻と言語]->[言語と地域]を開く
- 言語パックのインストール
- キーボードレイアウトを変更する
[設定]->[時刻と言語] ->[言語と地域]を開く
[設定]を開いて、[時刻と言語]を開きます。
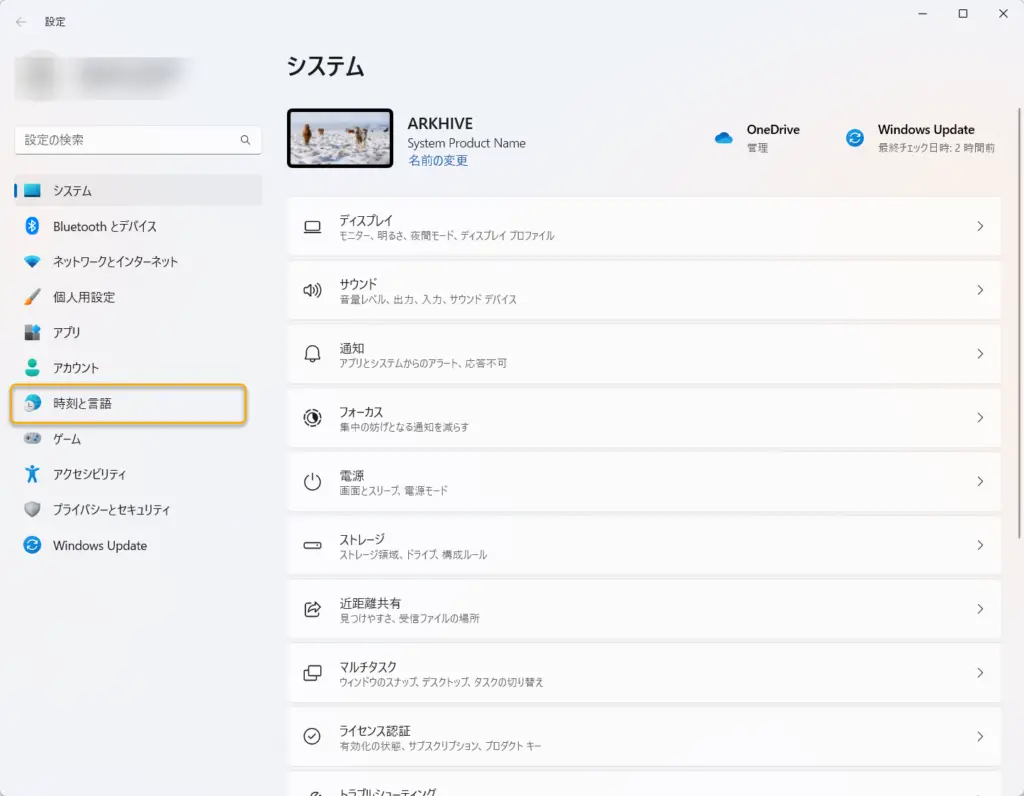
さらに[言語と地域]の画面に移ります。
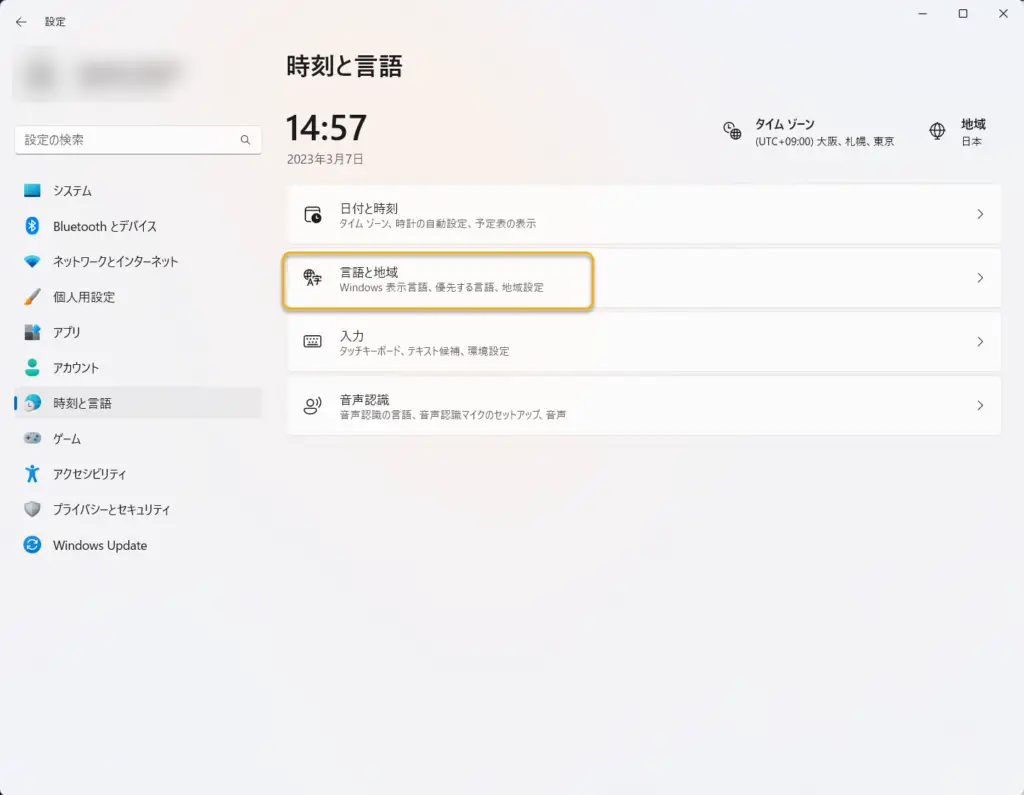
言語パックのインストール
英語(US)の言語パックがインストールされていなければ、言語パックをインストールしてください。[言語の追加]をクリックして、[English(United States)]をインストールします。
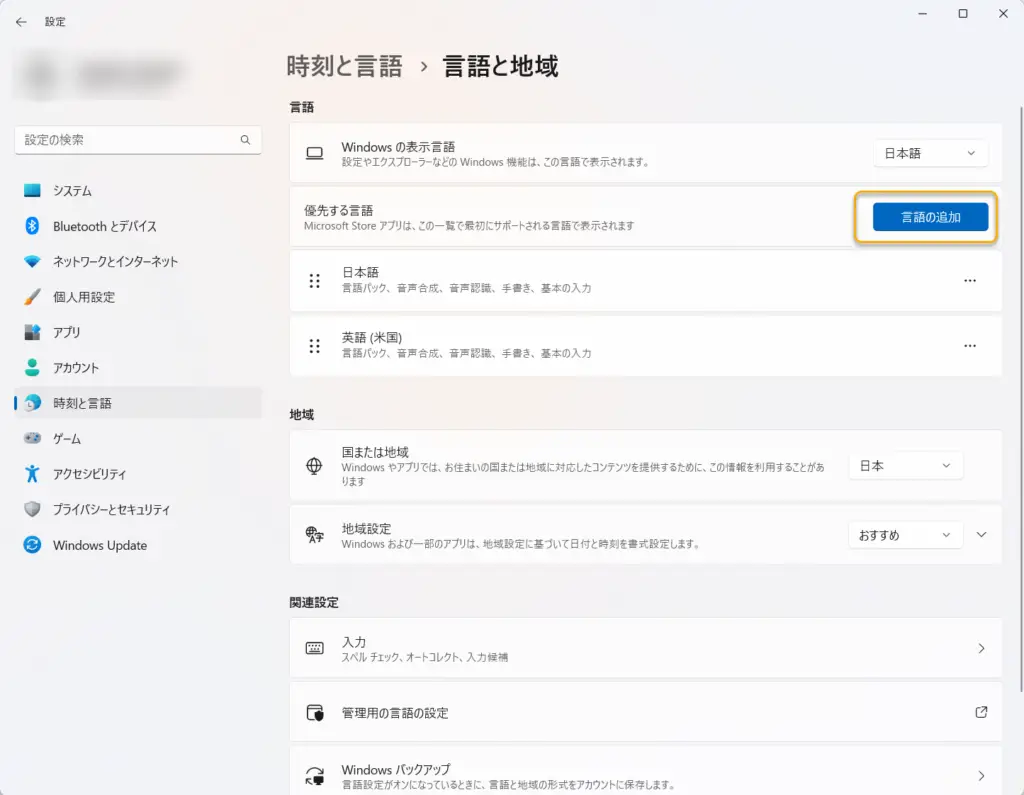

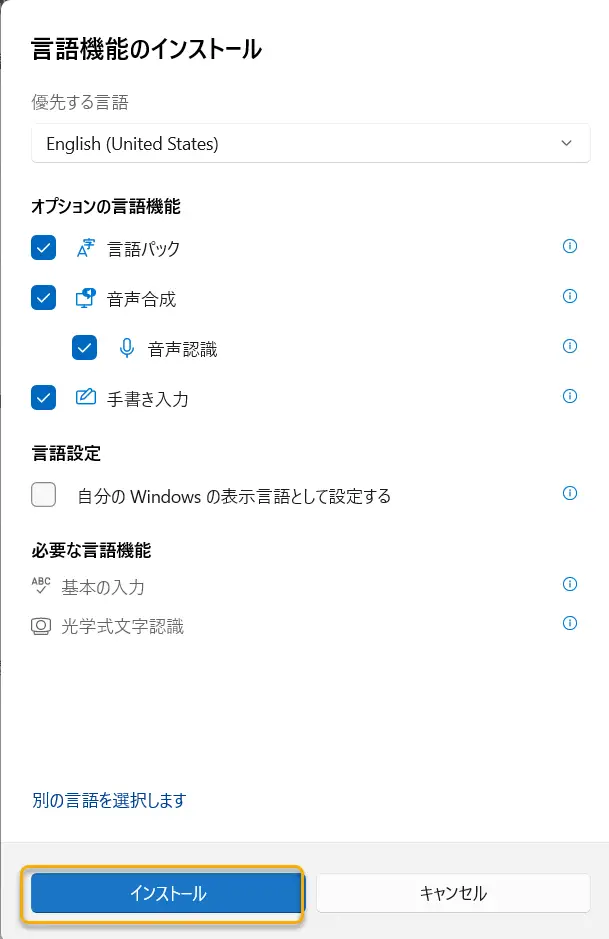
キーボードレイアウトを変更する
キーボードレイアウトはタスクバーの言語から変更できます。システムで利用できる言語の入力方式を切り替えることで、キーボードレイアウトを変更できます。[Windows]+[スペース]のショートカットキーも利用できます。
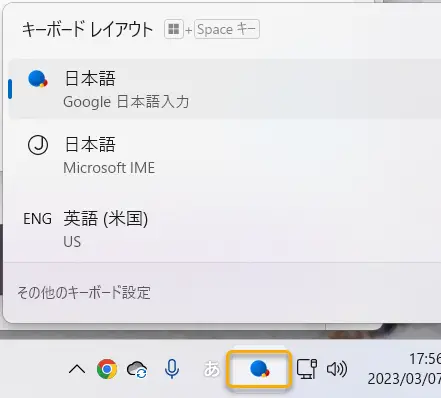
英語に変更すると、タスクバーは次のような表示です。

[英語(米国)]の入力方式にしているときには、日本語を入力できないので注意してください。日本語を入力するときには、入力方式をもとに戻してください。
英語キーボードレイアウトと主な記号の入力例
英語キーボードのレイアウトは、Windowsのスクリーンキーボードを見るとわかりやすいです。Windowsのスクリーンキーボードは[Ctrl]+[Windows]+[o]のショートカットキーで簡単に起動できます。
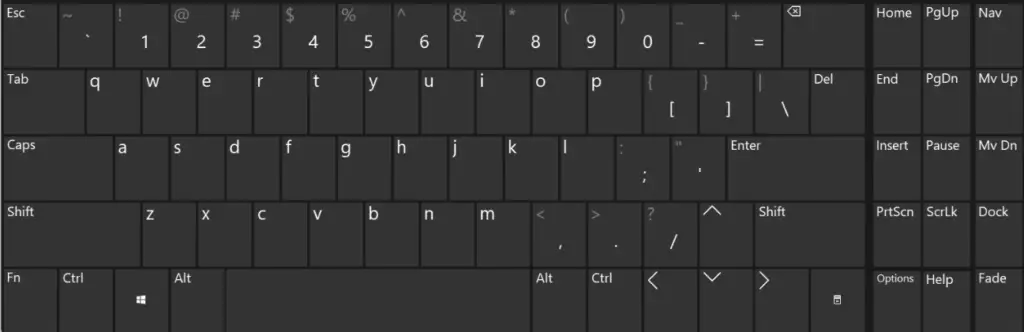
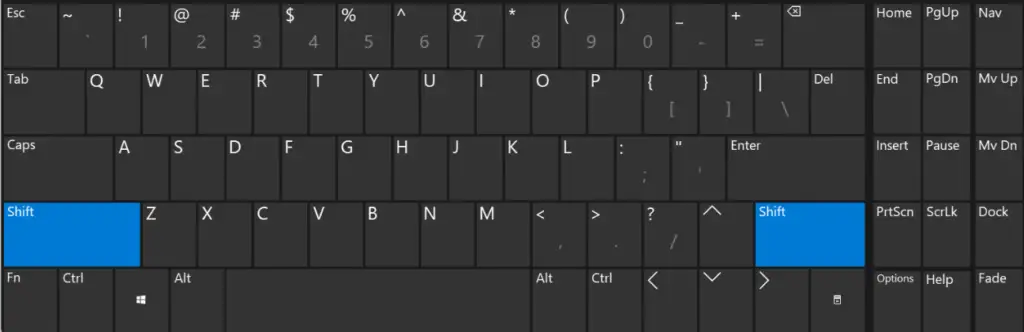
[@]の入力
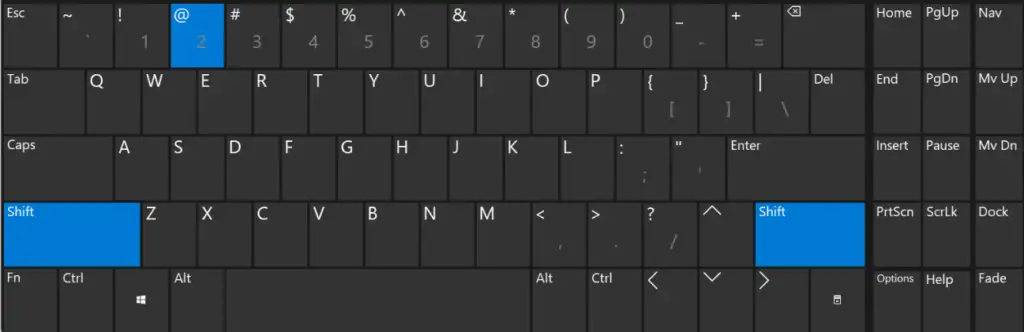
[:]の入力
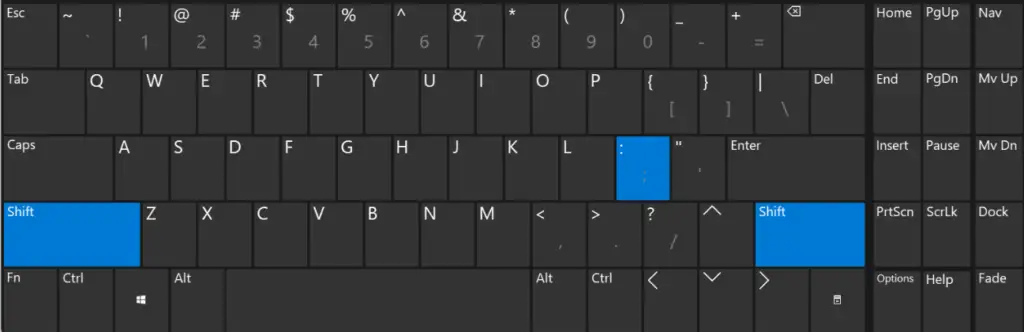
[_]の入力