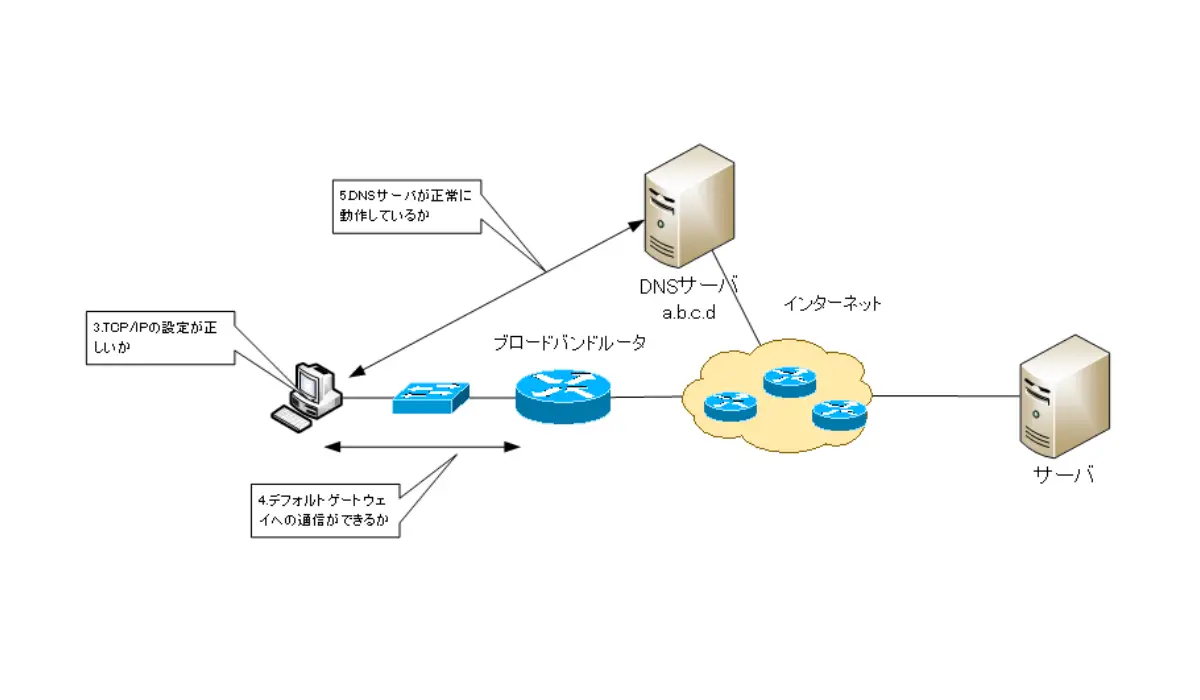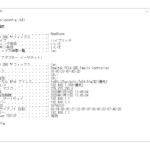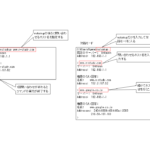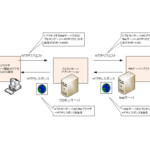Table of Contents
ネットワークがつながらないときには
今や「ネットワークはつながっていて当たり前」です。ネットワークがつながっていないと、仕事にならず、プライベートでもいろんな行動が制約されてしまいます。ネットワークがつながらない原因はいろんなことが考えられます。トラブルの切り分け、すなわち、どこに問題があるのかを調べるときには、基本的にはユーザに近い部分から見ていきます。
トラブルの切り分け手順(個人ユーザのネットワーク)
個人ユーザの家庭内ネットワークからインターネットの特定のサーバにつながらない場合を想定したトラブルの切り分け手順としては、次のようになります。
- LANケーブルが正しく接続されているかを確認する
- ルータ、スイッチなどのネットワーク機器の電源が入っていることを確認する
- PCのTCP/IP設定が正しいことを確認する
- デフォルトゲートウェイと通信できることを確認する
- DNSサーバによる名前解決ができることを確認する
- GoogleやYahooなどインターネット上の有名なサーバと通信できることを確認する
- 利用しているアプリケーションの設定が正しいかを確認する
Step1:LANケーブルが正しく接続されているかを確認する
トラブルの原因は案外単純なものが多いです。その一例として、LANケーブルが抜けていたり、ネットワーク機器の電源が入っていないということがあります。LANケーブルはすこし引っ張ったくらいでは抜けないようになっています。ですが、ケーブルのコネクタの爪が折れていると、簡単に抜けてしまいます。また、ケーブルを重いもので踏んだりすると、内部で断線してしまうことがあります。LANケーブルがきちんと差し込まれていて、ネットワーク機器のリンクランプが付いていることを確認します。
Step2:ルータ、スイッチなどネットワーク機器の電源が入っていることを確認する
そして、ルータやスイッチなどのネットワーク機器は電源を切ることがあまりありません。そのため、ネットワーク機器の電源が入っていないことになかなか気が付かず、トラブルの原因を調べるときの盲点になりやすいです。ネットワーク機器の電源が入っていることをきちんと確認しましょう。
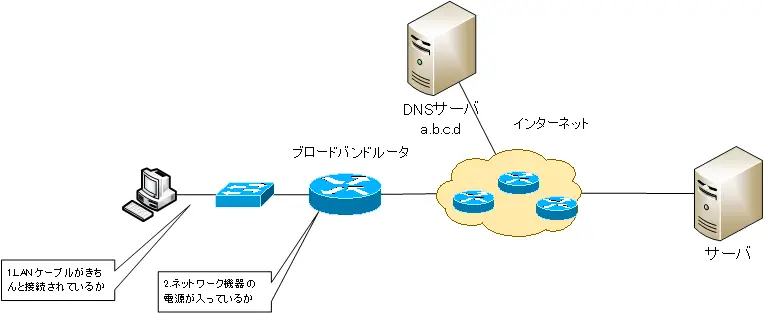
Step3:PCのTCP/IP設定が正しいことを確認する
通信を行うためには適切なTCP/IPの設定をしなければいけません。ノートPCを利用しているときは、外に持ち出していてTCP/IPの設定を変えてしまうような場合があります。適切なTCP/IP設定がされていることをipconfigコマンドで確認します。DHCPを利用しているときには、DHCPサーバから正しく設定情報を取得できているかどうかを確認してください。DHCPで設定情報を取得できていない場合は、ipconfig /renewコマンドでDHCPサーバから再取得します。
ipconfigコマンドについて、以下の記事に詳しく解説しています。
Step4:デフォルトゲートウェイと通信できることを確認する
TCP/IPの設定情報が正しいことを確認したら、同じネットワーク内の通信ができているかどうかを確認します。そのために、pingコマンドを利用します。同じネットワーク内の通信確認として、デフォルトゲートウェイのIPアドレスに対してpingコマンドを実行します。デフォルトゲートウェイへのpingが失敗する場合は、間のスイッチやデフォルトゲートウェイであるブロードバンドルータが正しく動作していない可能性があります。電源が入っていてリンクランプが点灯していても、うまく動作していないこともあります。ブロードバンドルータやスイッチなどのネットワーク機器の再起動を試してみましょう。
もし、スイッチでVLANを利用しているならVLANのポートの割り当ての設定やトランクポートといったVLANに関する設定が正しいことを確認してください。
デフォルトゲートウェイについて詳しく知りたい方は、以下の記事をご覧ください。
Step5:DNSサーバによる名前解決ができることを確認する
デフォルトゲートウェイまで通信ができても問題が解決できない場合は、DNSサーバが正常に動作しているかどうかを確認しましょう。ほとんどの通信は、通信相手のIPアドレスではなくホスト名を指定します。DNSサーバが正常に動作していないと、宛先のIPアドレスがわからずに正常な通信ができません。DNSサーバに対してpingコマンド、nslookupコマンドを実行して、DNSサーバが正常に動作していることを確認します。
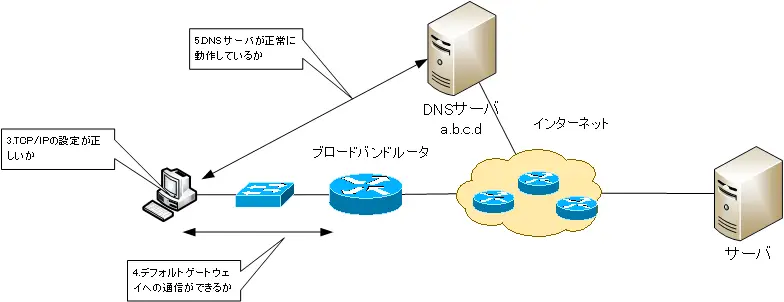
DNSサーバに対してpingやnslookupの応答が正常に返ってこない場合は、DNSサーバまでの通信経路やDNSサーバ自体に何か問題があります。家庭内ネットワークの環境では、ブロードバンドルータから先は契約しているISPの管理です。ISPに連絡して、トラブルに対応してもらう必要があります。
nslookupコマンドについて以下の記事で詳しく解説しています。
Step6:GoogleやYahooなどインターネット上の有名なサーバと通信できることを確認する
DNSサーバも正常に動作しているのに通信がうまくできない場合は、GoogleやYahooなどインターネット上の有名なWebサーバと通信できるかどうかを確認しましょう。pingコマンドやWebブラウザを利用するとよいでしょう。GoogleやYahooのWebサーバは、サーバもネットワーク自体も冗長化していてダウンすることがまずないと考えられます(※ ダウンする可能性がゼロではありませんが・・・)。GoogleやYahooのWebサーバとの通信ができないようであれば、契約しているISPに何か問題があると考えられます。やはり、ISPに連絡してトラブルに対応してもらう必要があります。
GoogleやYahooとの通信ができるのに、特定のサーバとの通信ができない場合は、その特定のサーバまでの通信経路やサーバ自体の問題が考えられます。その場合も、やはり、ユーザには手出しできません。トラブルの状況を連絡して対応を待つ必要があります。
Step7:利用しているアプリケーションの設定が正しいかを確認する
アプリケーション自体の設定を間違えてしまっている可能性もあります。アプリケーションとして、最もよく利用するWebブラウザは特別な設定をしなくても動作しますが、アプリケーションによっては事前に設定が必要です。Webブラウザでもプロキシサーバ経由でWebアクセスをするのならば、プロキシサーバの設定が必要です。利用しているアプリケーションの設定が正しいことを確認してください。
プロキシサーバについては、以下の記事をご覧ください。
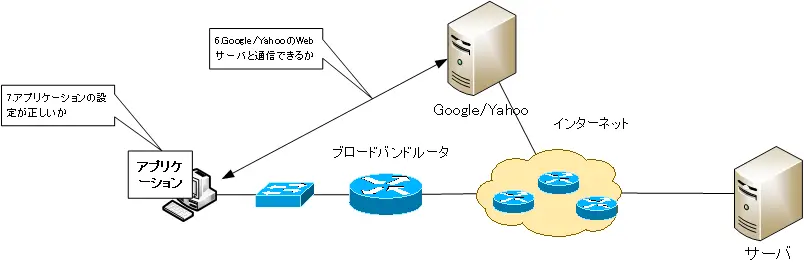
以上のトラブルの切り分けの手順は、必ずこのような順番通りに確認しなければいけないというわけではありません。しかし、こうした手順に沿えば、効率よくトラブルの切り分けを行うことができます。ネットワークの通信に何か問題があれば、基本的には近い部分から確認するということを念頭に置いておいてください。
また、ここまでの内容は、個人ユーザの家庭内ネットワークを想定していますが、企業の社内ネットワークでも同様です。ユーザに近い部分から一歩ずつ確認していくことがトラブルの切り分けの基本です。
ユーザがトラブルを修復できる範囲
トラブルの原因を切り分けたあとは、元のようにネットワークを利用できるように修復します。ただし、ユーザ自らがすべてのトラブルを修復することができない場合があります。ユーザが修復できるトラブルは、家庭内ネットワークの中のトラブルだけです。家庭内ネットワークの中は、ユーザが自分で構築、管理するネットワークです。家庭内ネットワークの外は、ユーザの管理の及ぶ範囲ではありません。契約している回線業者、ISPや別のISPなどといったほかの組織が管理しています。
家庭内ネットワークの外にトラブルの原因があるとわかったら、その旨を管理している組織に通知して、トラブルの対応を促すぐらいしかできません。
以下の図は、具体的なユーザの管理する範囲を表しています。
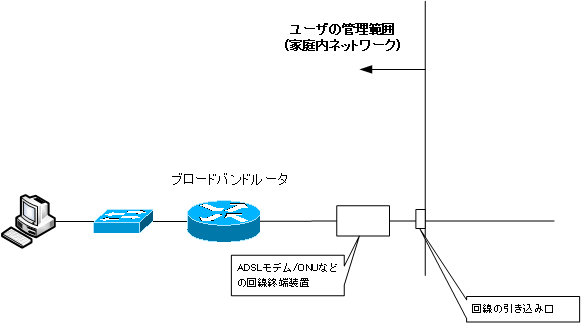
ブロードバンドルータの先には、ADSLモデム/ONUといった回線終端装置という機器を接続しています。そこから先に電話線や光ファイバなどの回線の引き込み口があります。回線の引き込み口から家の中の範囲がユーザの管理できる範囲です。この範囲にトラブルがある場合、ユーザは自分で修復することができます。ですが、この範囲外に何かトラブルがあるとユーザはもう手出しすることができません。この場合は、インターネット回線を契約しているNTT地域会社など回線事業者やISPに連絡してください。
TCP/IP
- TCP/IPの階層
- IP(Internet Protocol) ~データを送り届ける~
- ICMP ~きちんとIPで転送できますか?~
- Ping ~きちんとデータは届きますか?~
- Windows OSのPingコマンド
- トレースルート ~データはどのルータを通っていますか?~
- tracertコマンド(Windows OS)
- ICMPリダイレクト
- トラブルはどこ? ~Pingとトレースルート~
- ARP ~IPアドレスとMACアドレスを対応付け~
- ARPフォーマット
- Gratuitous ARP(GARP)
- ポート番号 ~どのアプリケーションのデータなの?
- TCPの概要
- TCPの動作
- UDPの概要
- アプリケーションのデータが届くまでのまとめ
- DNS ~宛先IPアドレスを求める~
- nslookupコマンド ~DNSの名前解決の確認~
- DHCP ~IPアドレスを自動割り当て~
- Cisco IOS DHCPサーバの設定と確認コマンド
- Ciscoルータ DHCPサーバの設定例
- DHCPリレーエージェント
- DHCPリレーエージェントの設定例[Cisco]
- DHCPサーバ配置のまとめ
- TCP/IPの設定のまとめ
- ipconfigコマンド ~Windows OSのTCP/IP設定を確認~
- Linux(Ubuntu)でのTCP/IP設定の確認コマンド
- Webサイト
- HTMLとCSS ~Webページを作る~
- URL ~Webサイト(Webページ)のアドレス~
- HTTP ~HTMLファイルを転送する~
- Webアプリケーション ~Webブラウザだけあればいい~
- HTTP Cookie
- Webアプリケーションのセッション管理
- Webプロキシサーバ ~Webアクセスを代わりに~
- Webアクセスのまとめ
- 電子メール
- SMTP ~電子メール送信用プロトコル~
- POP3 ~メール受信用プロトコル~
- IMAP4 ~メールサーバ上でメールを管理~
- 電子メールのまとめ
- FTP ~代表的なファイル転送プロトコル~
- TFTP ~簡易的なファイル転送プロトコル~
- Windows10/11のTFTPクライアント
- ネットワークのトラブルの切り分け手順