目次
概要
Windows OSでTFTPクライアントを利用するための方法について解説します。このページのスクリーンショットはWindows10のものですが、Windows11でも同様です。
Windows10のTFTPクライアントの有効化
Windows10でTFTPクライアントを利用することができます。わざわざTFTPクライアントアプリケーションをインストールする必要はありません。ただ、デフォルトでは、有効になっていません。以下の手順で、Windows10のTFTPクライアントを有効にします。
- Windowsの機能を開く
- TFTP Clientにチェックを付けて有効化
- WindowsファイアウォールでTFTPを許可
以降の手順のスクリーンショットはWindows10のものです。Windows11でもほぼ同様です。
Windowsの機能を開く
TFTPクライアントを有効化するには、「Windowsの機能」のダイアログボックスから行います。「Windowsの機能」を開くには、[コントロールパネル]→[プログラム]→[Windowsの機能の有効化または無効化]をクリックします。
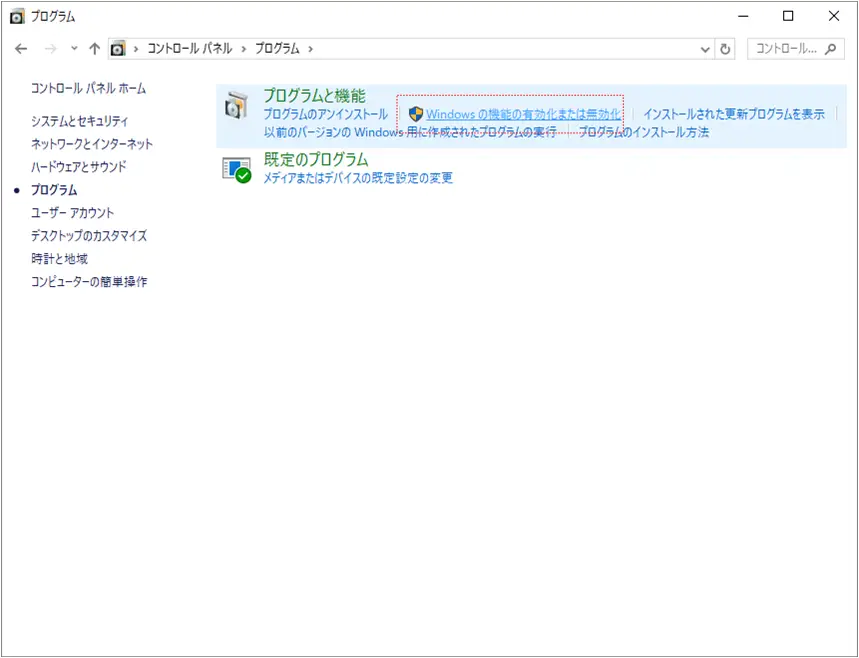
TFTP Clientにチェックを付けて有効化
[Windowsの機能]のダイアログボックスの[TFTP Client]にチェックを付けて[OK]でTFTPクライアントが有効化されます。
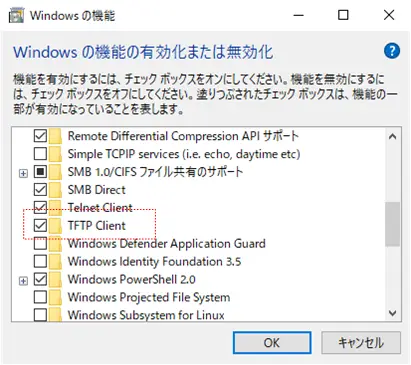
WindowsファイアウォールでTFTPを許可
有効化したTFTPクライアントでTFTPのファイル転送を行うには、ファイアウォールの条件を追加する必要があります。[コントロールパネル]→[システムとセキュリティ]→[Windows Defenderファイアウォール]をクリックします。
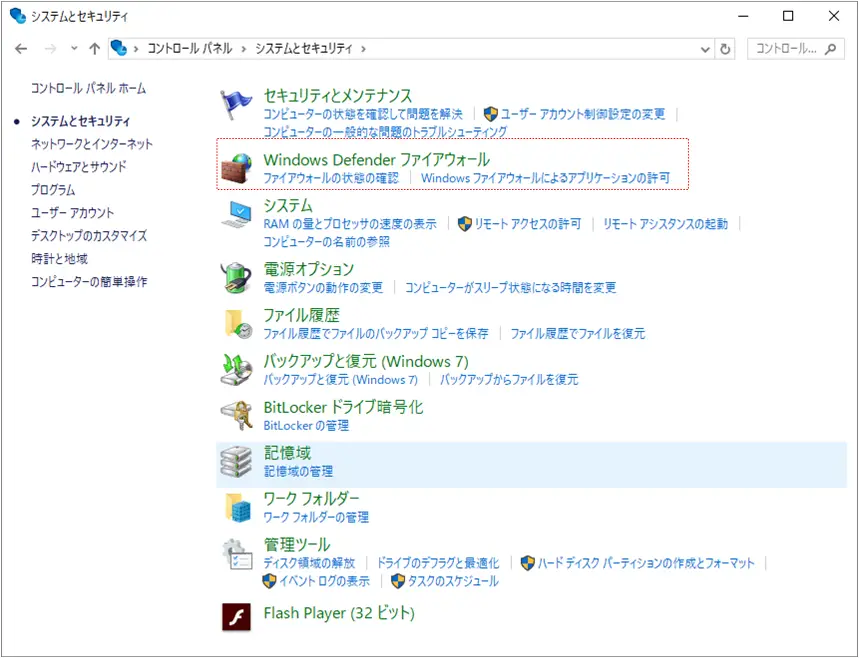
[Windows Defenderファイアウォールを介したアプリまたは通信を許可]をクリックします。
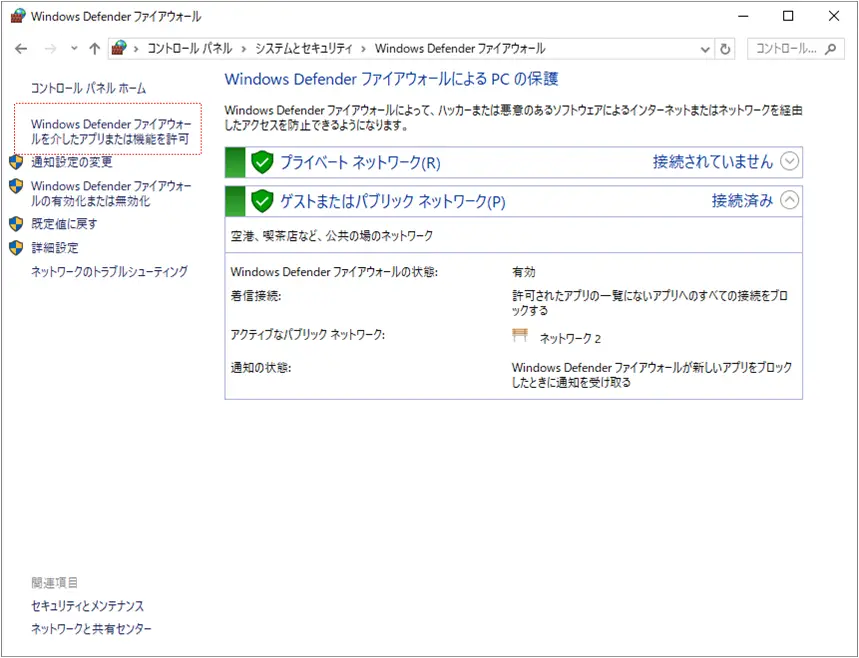
[設定の変更]をクリックすることで、[別のアプリを許可]がアクティブになります。
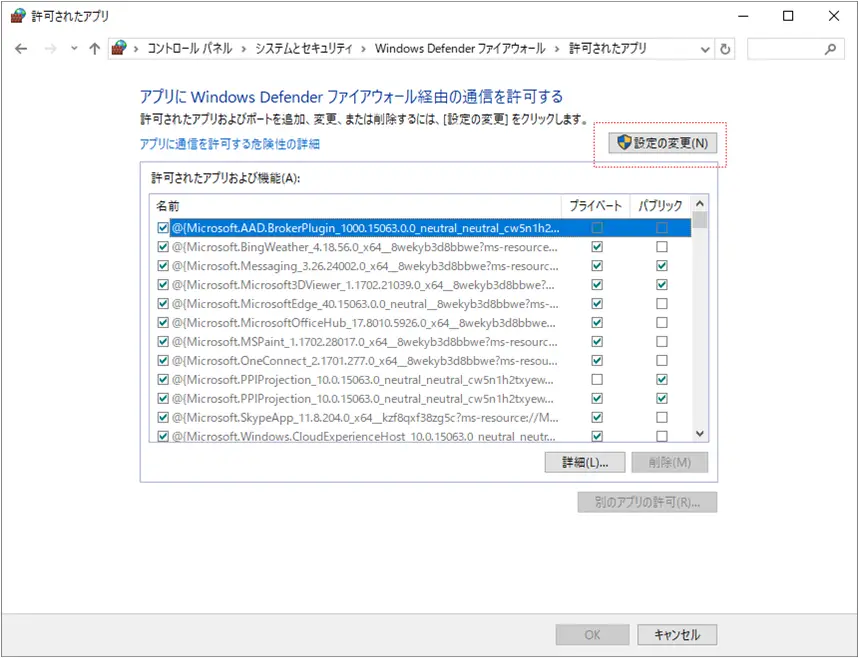
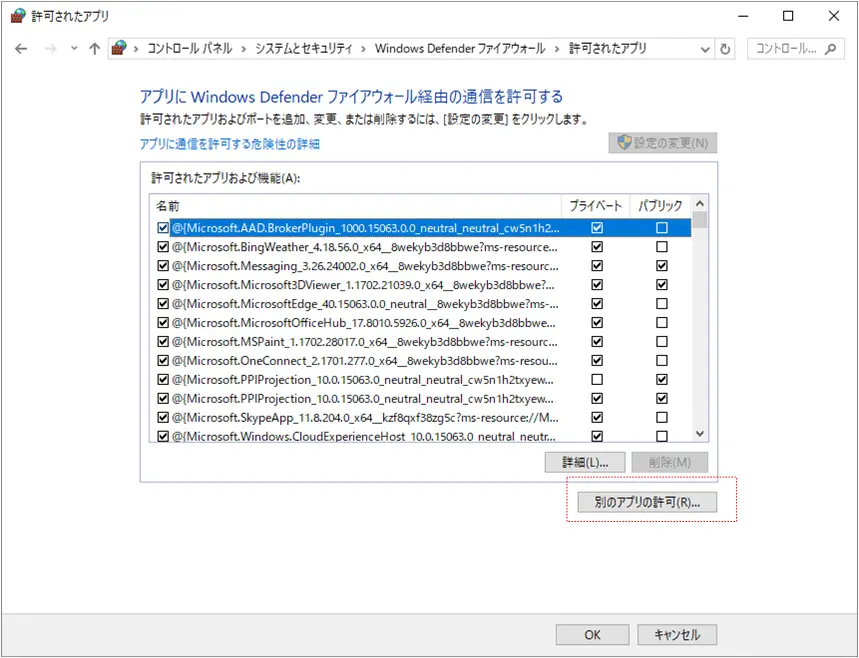
[参照]からTFTP.EXEのパスを指定します。TFTP.EXEは、Windows\System32の配下にあります。

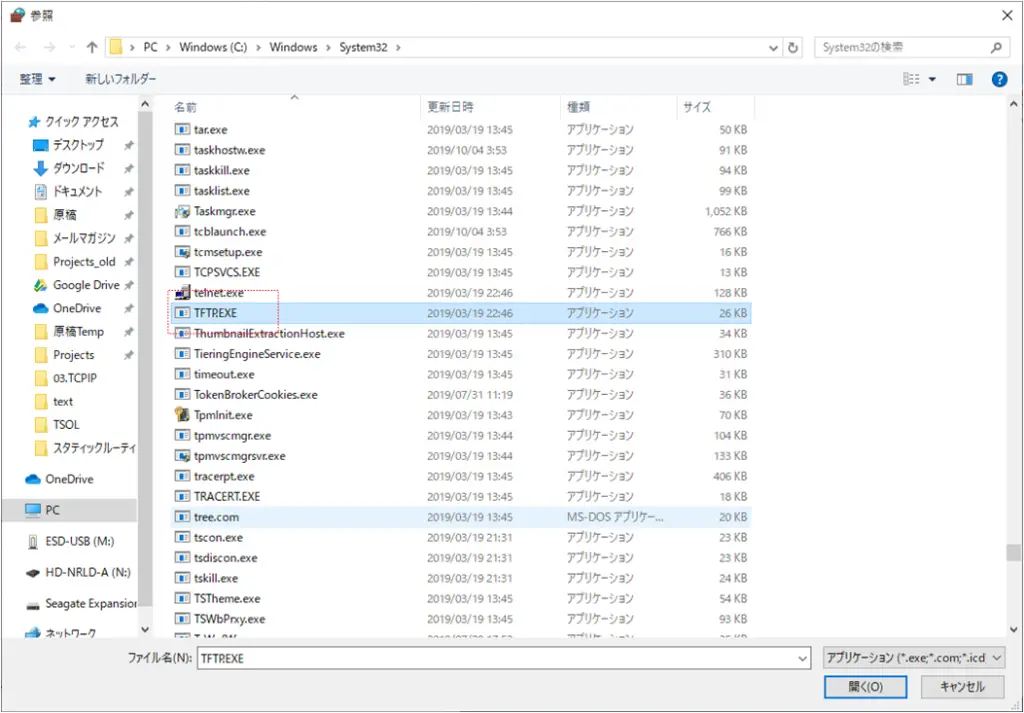
許可されたアプリに[簡易ファイル転送プロトコルアプリケーション]が追加されていればOKです。
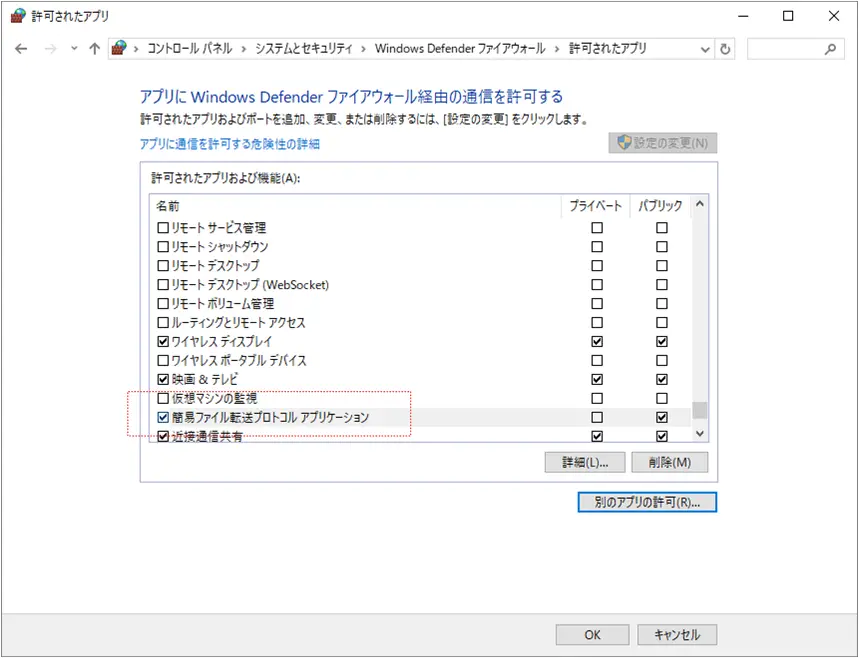
Windowsファイアウォール以外のファイアウォールソフトを利用しているときは、そのファイアウォールソフトでTFTPを許可してください。
TFTPクライアントのコマンドフォーマット
TFTPクライアントを有効化すると、コマンドプロンプトからtftpコマンドでTFTPによるファイル転送ができます。tftpコマンドのフォーマットはヘルプで確認できます。以下は、tftpのコマンドのヘルプです。
C:\Users\gene>tftp
TFTP サービスを実行しているリモート コンピューター間とファイルを転送します。
TFTP [-i] host [GET | PUT] source [destination]
-i バイナリ イメージ転送モード (オクテットとも呼ばれる) を指定
します。バイナリ イメージ モードでは、ファイルは文字どおりバイ
トごとに移動されます。バイナリ ファイルを転送するときには、こ
のモードを使用してください。
host ローカル ホストまたはリモート ホストを指定します。
GET リモート ホスト上のファイル destination をローカル ホスト上の
ファイル source に転送します。
PUT ローカル ホスト上のファイル source をリモート ホスト上のファイ
ル destination に転送します。
source 転送するファイルを指定します。
destination ファイルの転送先を指定します。
たとえば、TFTPサーバのIPアドレスが192.168.1.111で「c1841-ipbase-mz.124-12a.bin」のファイルを転送するときには、以下のようなコマンドを入力します。
C:\Users\gene>tftp -i 192.168.1.111 get c1841-ipbase-mz.124-12a.bin 転送を正常に完了しました: 49 秒間に 15788240 バイト、322208 バイト/秒
ダウンロードしたファイルは、コマンドのプロンプトのカレントディレクトリに保存されています。
まとめ
ポイント
- Windowsの機能からTFTPクライアントを追加できます。
- TFTPクライアントを有効にすると、コマンドプロンプトでtftpコマンドを利用できるようになります。
TCP/IP
- TCP/IPの階層
- IP(Internet Protocol) ~データを送り届ける~
- ICMP ~きちんとIPで転送できますか?~
- Ping ~きちんとデータは届きますか?~
- Windows OSのPingコマンド
- トレースルート ~データはどのルータを通っていますか?~
- tracertコマンド(Windows OS)
- ICMPリダイレクト
- トラブルはどこ? ~Pingとトレースルート~
- ARP ~IPアドレスとMACアドレスを対応付け~
- ARPフォーマット
- Gratuitous ARP(GARP)
- ポート番号 ~どのアプリケーションのデータなの?
- TCPの概要
- TCPの動作
- UDPの概要
- アプリケーションのデータが届くまでのまとめ
- DNS ~宛先IPアドレスを求める~
- nslookupコマンド ~DNSの名前解決の確認~
- DHCP ~IPアドレスを自動割り当て~
- Cisco IOS DHCPサーバの設定と確認コマンド
- Ciscoルータ DHCPサーバの設定例
- DHCPリレーエージェント
- DHCPリレーエージェントの設定例[Cisco]
- DHCPサーバ配置のまとめ
- TCP/IPの設定のまとめ
- ipconfigコマンド ~Windows OSのTCP/IP設定を確認~
- Linux(Ubuntu)でのTCP/IP設定の確認コマンド
- Webサイト
- HTMLとCSS ~Webページを作る~
- URL ~Webサイト(Webページ)のアドレス~
- HTTP ~HTMLファイルを転送する~
- Webアプリケーション ~Webブラウザだけあればいい~
- HTTP Cookie
- Webアプリケーションのセッション管理
- Webプロキシサーバ ~Webアクセスを代わりに~
- Webアクセスのまとめ
- 電子メール
- SMTP ~電子メール送信用プロトコル~
- POP3 ~メール受信用プロトコル~
- IMAP4 ~メールサーバ上でメールを管理~
- 電子メールのまとめ
- FTP ~代表的なファイル転送プロトコル~
- TFTP ~簡易的なファイル転送プロトコル~
- Windows10/11のTFTPクライアント
- ネットワークのトラブルの切り分け手順

