目次
ちょっとしたコンフィグの変更をしたい
GNS3プロジェクトのデバイスの設定を変更するには、CLIから設定コマンドを入力して、copy running-config startup-configで設定を保存するのが通常の手順です。
通常の手順以外に、デバイスのstartup-configを直接編集することも可能です。ちょっとしたコンフィグの変更をしたいときに、わざわざデバイスを起動してCLIからコマンドを入力する必要がないので便利です。
startup-configを直接編集する手順
startup-configを直接編集するための手順は以下の通りです。
- Edit configからデバイスのstartup-configを開く
- startup-configの内容を編集して[Save]
Edit configからデバイスのstartup-configを開く
GNS3プロジェクトを開いて、startup-configを編集したいデバイスを右クリック→[Edit config]をクリックします。
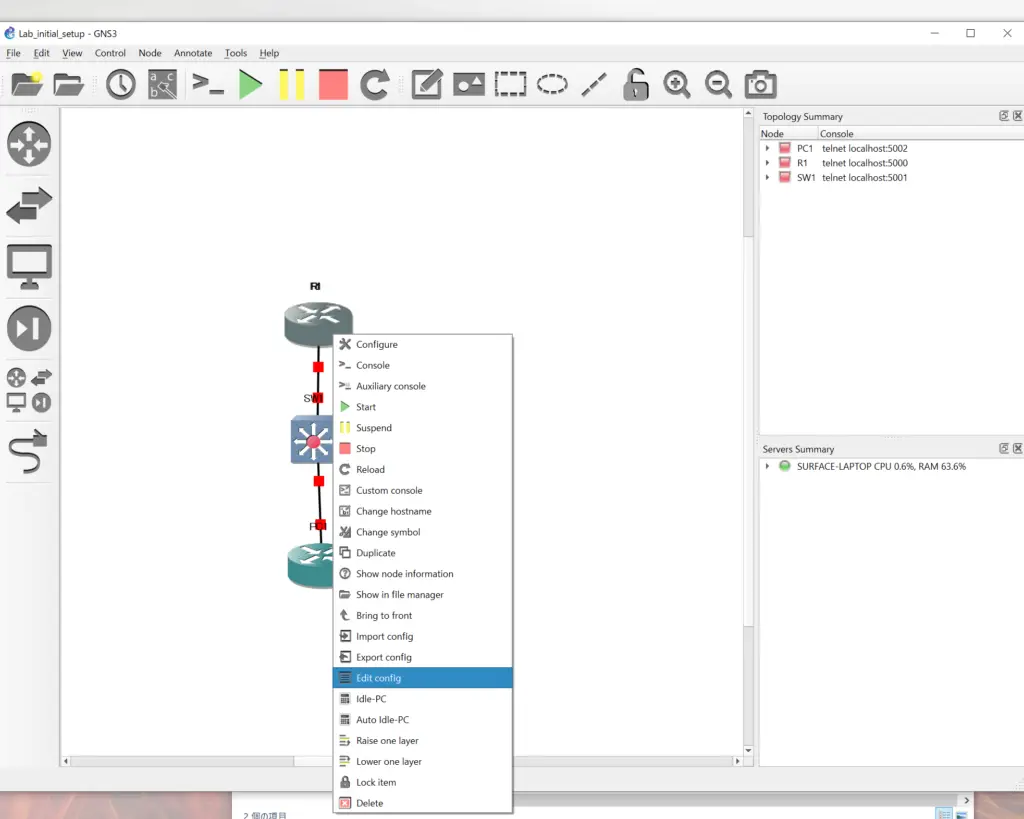
すると、デバイスのstartup-configのファイル名のボックスが表示されます。[OK]をクリックすると、startup-configの編集画面に移ります。
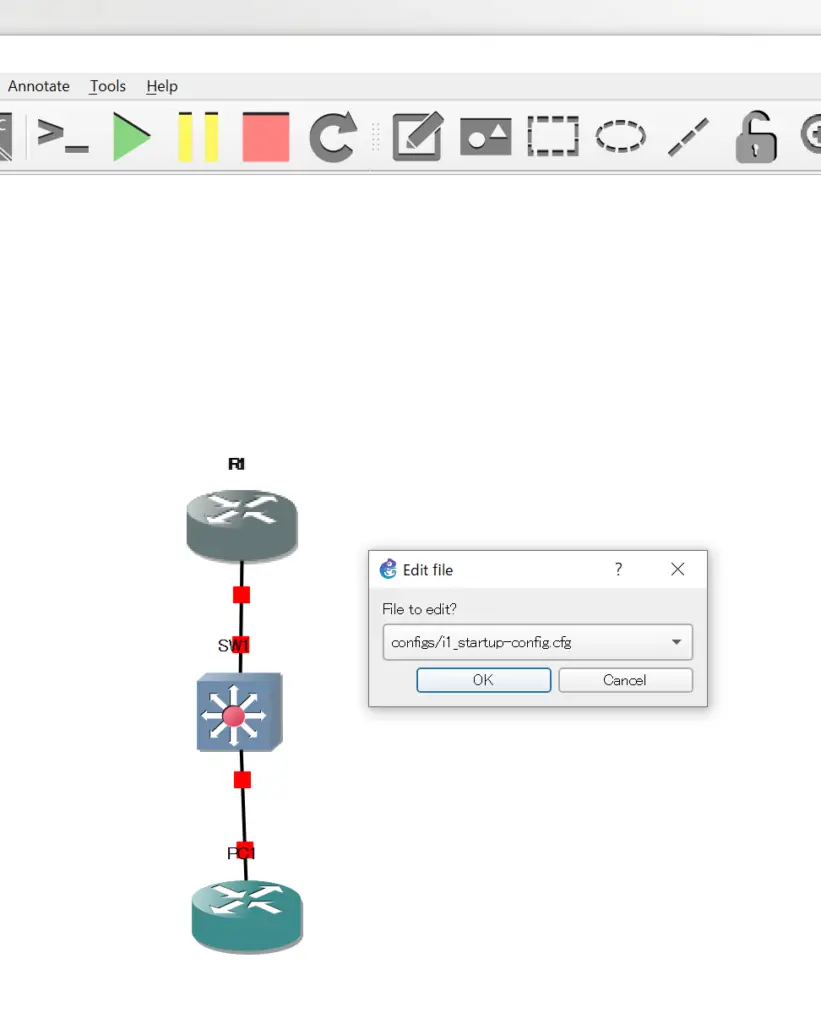
startup-configの内容を変更して[save]
startup-configの内容を自由に編集できます。コマンドはフルスペルでなくても大丈夫です。依存関係のある一部のコマンドを除いて、コマンドの順序も特に関係ありません。スペースでインデントする必要もありません。ただし、コマンド構文を間違ってしまうと認識されないので、正しいコマンド構文になるようにしてください。
編集が完了したら[Save]で保存すればOKです。デバイスを起動すると、編集したstartup-configを読み込んで起動します。
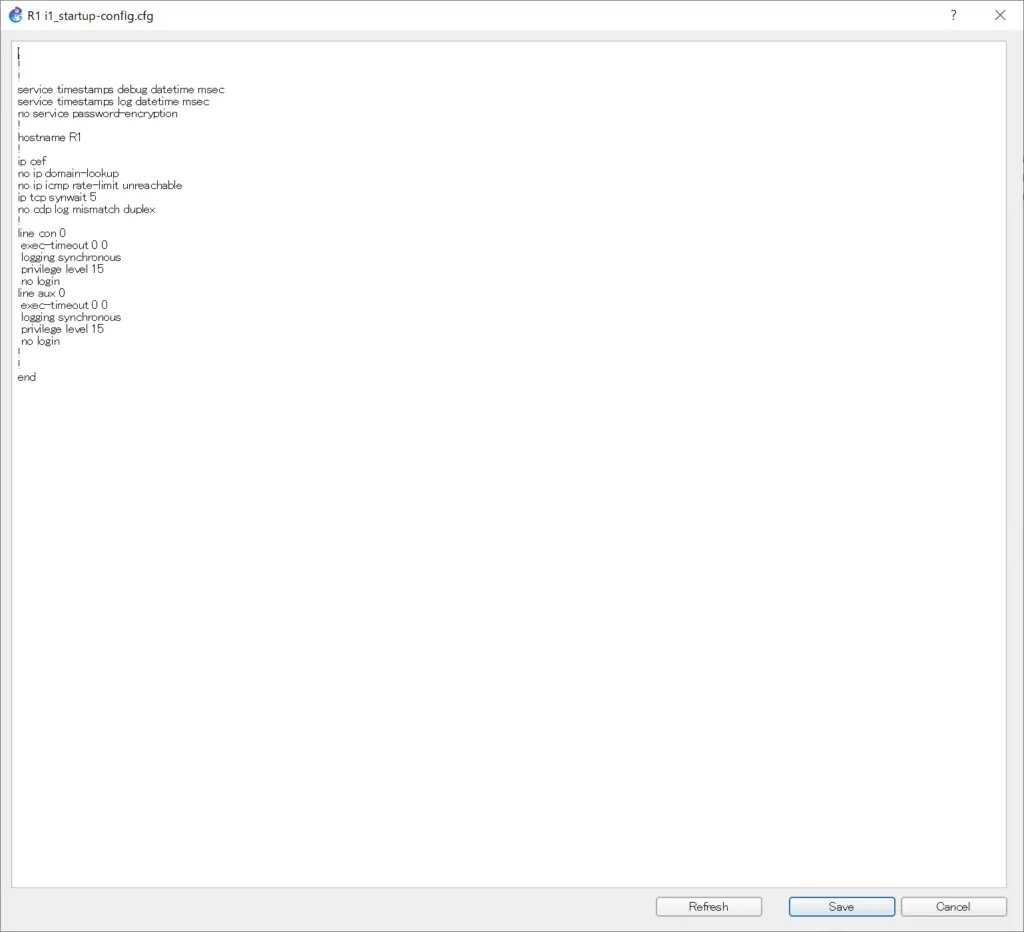
使い慣れたテキストエディタでstartup-configを編集したい
普段使い慣れたテキストエディタでstartup-configを編集することも可能です。そのための手順は以下の通りです。
- デバイスのstartup-configを任意のテキストエディタで開く
- startup-configを編集して保存する
デバイスのstartup-configを任意のテキストエディタで開く
デバイスを右クリックして、[show in file manager]をクリックすると、そのデバイスをエミュレートする各種ファイルを保持しているフォルダが開きます。
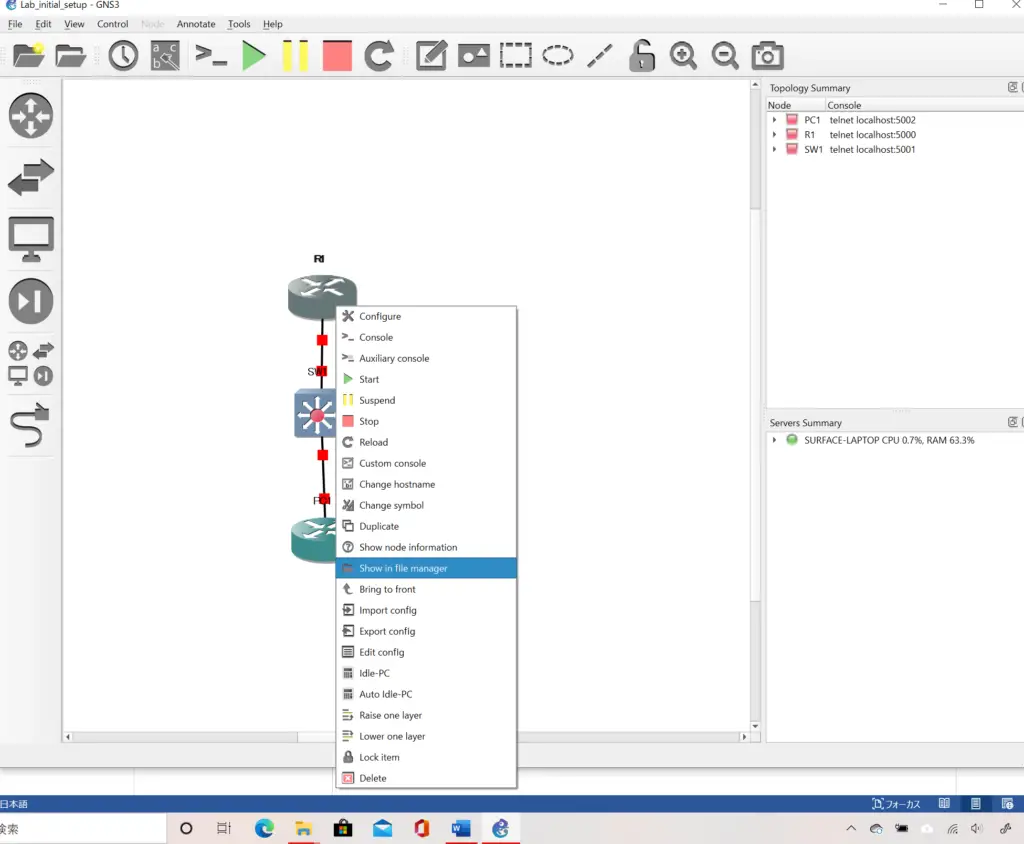
[configs]フォルダ内に拡張子が.cfgになっているstartup-configが含まれています。startup-configを任意のテキストエディタで開いてください。
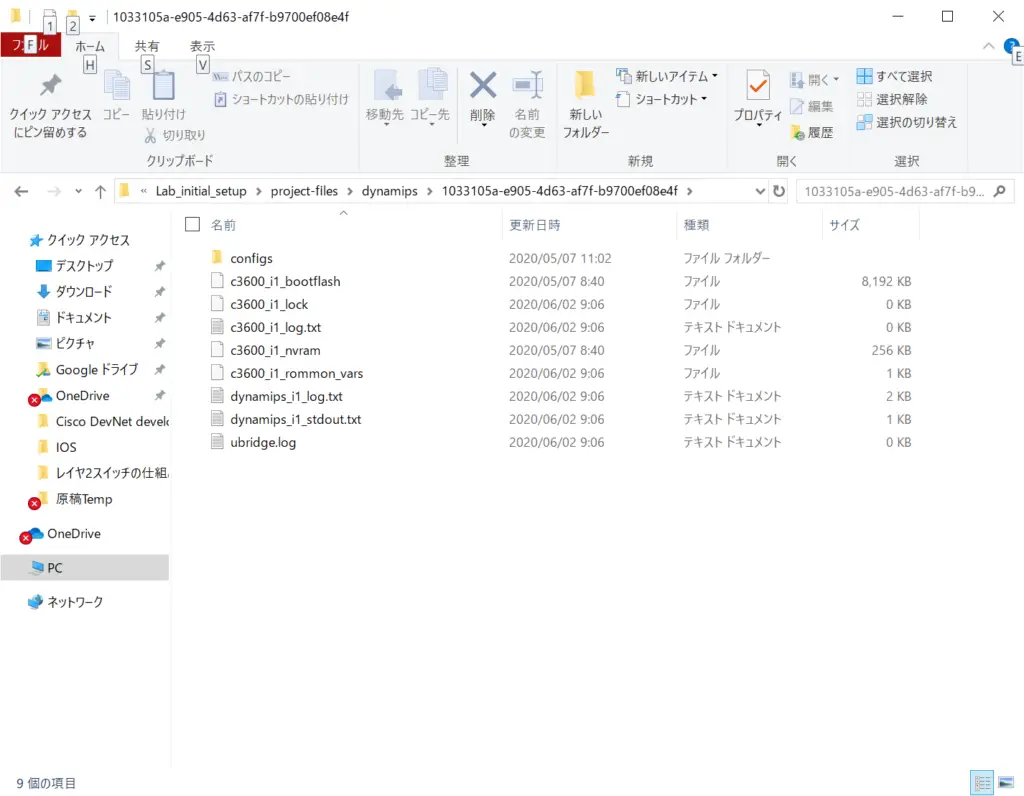
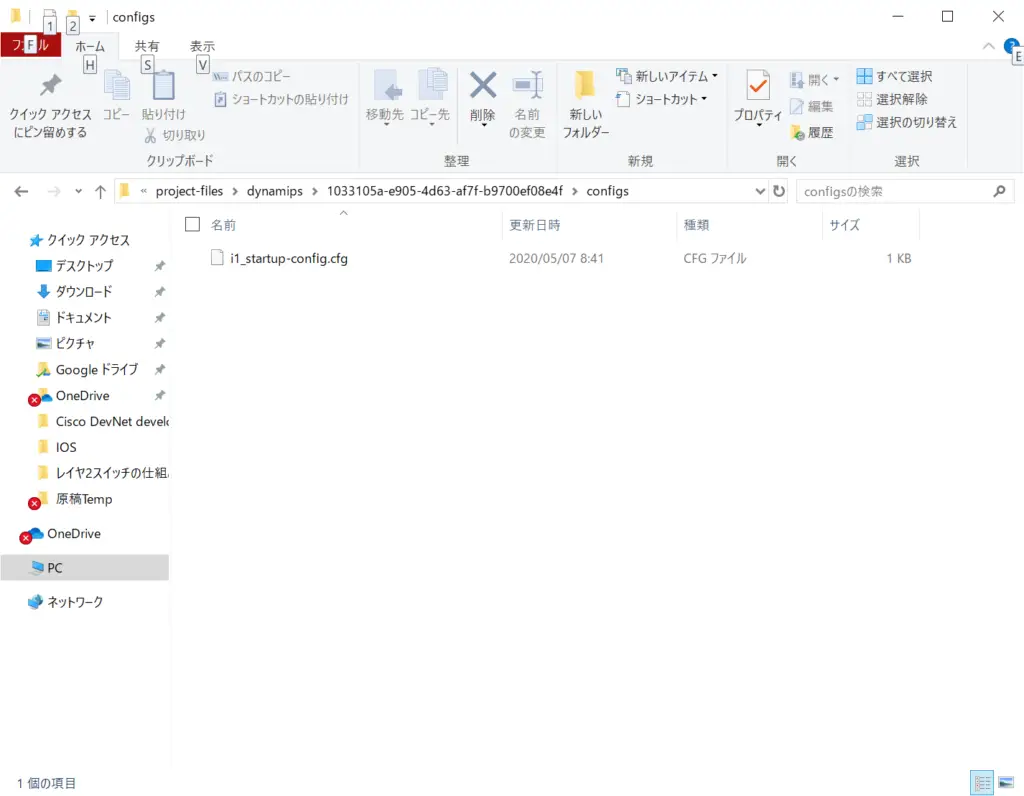
startup-configを編集して保存する
あとは、使い慣れたテキストエディタでstartup-configの内容を自由に編集して、最後に保存すればOKです。
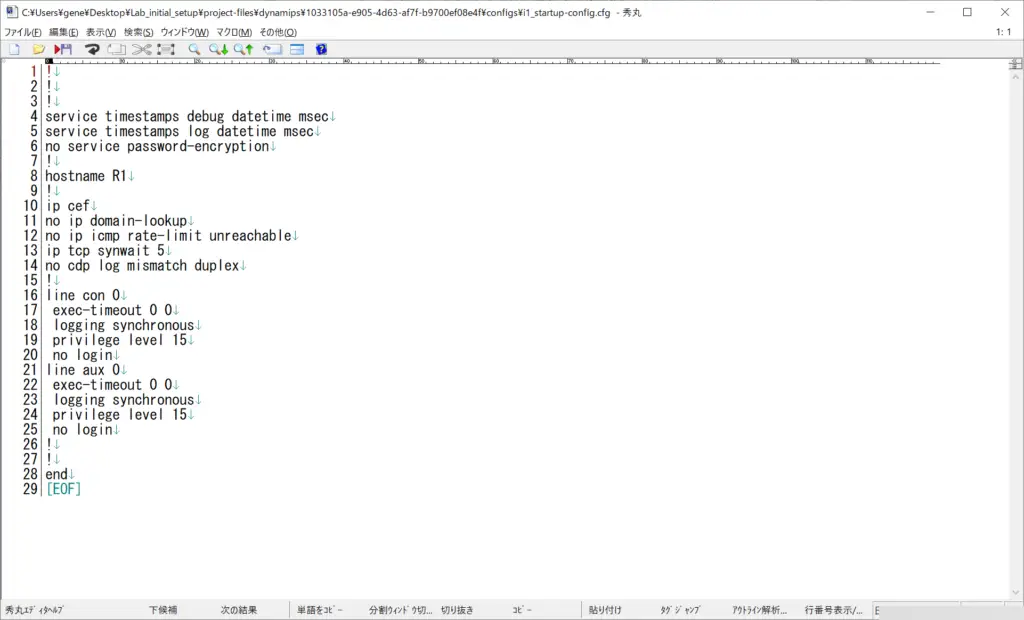
GNS3の使い方
- [GNS3の使い方] GNS3のインストール(Windows10)
- [GNS3の使い方] GNS3バージョンのアップグレード方法
- [GNS3の使い方] 実機ルータのIOSをPCにダウンロードする方法
- [GNS3の使い方] IOSルータテンプレートの作成(ローカルサーバ)
- [GNS3の使い方] GNS3 VMサーバのセットアップ
- [GNS3の使い方] Servers SummaryでGNS3 VMがグリーンにならないときの対処方法
- [GNS3の使い方] IOSルータテンプレートの作成(VMサーバ)
- [GNS3の使い方] IOU(IOS on Unix)の利用方法
- [GNS3の使い方] CSR1000vの利用方法
- [GNS3の使い方] GNS3プロジェクト(検証環境)の作成
- [GNS3の使い方] ホストOSとの接続
- [GNS3の使い方] ホストOSとの接続の例
- [GNS3の使い方] VMwareの仮想マシンをGNS3トポロジに追加する方法
- [GNS3の使い方] VPCSの設定と操作
- [GNS3の使い方] DockerコンテナのLinux(Alpine Linux)ホストの追加方法
- [GNS3の使い方] GNS3でFRR(Free Range Routing)コンテナの利用方法
- [GNS3の使い方] GNS3アプライアンスの利用
- [GNS3の使い方] スナップショットの管理
- [GNS3の使い方] コンフィグのエクスポート/インポート
- [GNS3の使い方] パケットキャプチャ
- [GNS3の使い方] startup-configを直接編集する
- [GNS3の使い方] Solar-PuTTYのフォント、背景色の変更方法
- [GNS3の使い方] GNSプロジェクトが読み込めない! GeForce Experienceとのコンフリクトの対処方法

